Una de las soluciones más populares para la creación de páginas web o blogs es WordPress. La instalación en Linux, uno de los sistemas operativos más expandidos, es muy sencilla y rápida. Solo se requieren 5 pasos para que en pocos minutos se tenga listo tu CMS en español.

Requerimientos para instalar WordPress en Linux Centos.
- LAMP Centos
- Conectividad a internet
Requerimientos para instalar WordPress en Linux Ubuntu Server.
- LAMP Ubuntu
- Conectividad a internet
Índice
Creación de base de datos en MariaDB para WordPress
Independientemente de la versión de Linux que hayas decidido usar para tu CMS WordPress; necesitarás una base de datos. Para tal fin, usaremos en este ejemplo MariaDB como pedimos en los requerimientos (LAMP).
En primer lugar, nos conectamos en una consola como root a MariaDB para crear la db y un usuario con privilegios para esta db (no es buena política de seguridad manejar la db con la cuenta root, por ello creamos su usuario). Reemplazaremos el password por nuestra propia contraseña.
mysql -u root -p Enter password: Welcome to the MariaDB monitor. Commands end with ; or \g. Your MariaDB connection id is 5 Server version: 5.5.50-MariaDB MariaDB Server Copyright (c) 2000, 2016, Oracle, MariaDB Corporation Ab and others. Type 'help;' or '\h' for help. Type '\c' to clear the current input statement. MariaDB [(none)]> create database wordpressdb; Query OK, 1 row affected (0.00 sec) MariaDB [(none)]> grant all on wordpressdb.* to 'wpusr'@'localhost' identified by 'password'; Query OK, 0 rows affected (0.00 sec) MariaDB [(none)]> flush privileges; Query OK, 0 rows affected (0.00 sec) MariaDB [(none)]> exit; Bye
Configuración de Apache para instalar WordPress en Linux
Para comenzar, cambiamos al directorio de páginas de Apache (configurable en httpd.conf si deseas cambiarlo de lugar) y descargamos la última versión disponible de WordPress.
cd /var/www/html/ wget -c https://es.wordpress.org/latest-es_ES.tar.gz
A continuación, descomprimimos el archivo y cambiamos el dueño y grupo (owner y group) para Apache.
tar xzvf wordpress.org/latest-es_ES.tar.gz chown -R apache.apache wordpress/
Seguidamente, instalamos WordPress en Linux.
En otro PC abrimos un browser y navegamos a la IP de nuestro servidor Linux (o si nuestro servidor tiene un dominio Internet), ej. http://ip-servidor-linux/wordpress. Nos recibirá una página de bienvenida o introducción y a continuación damos clic al botón.
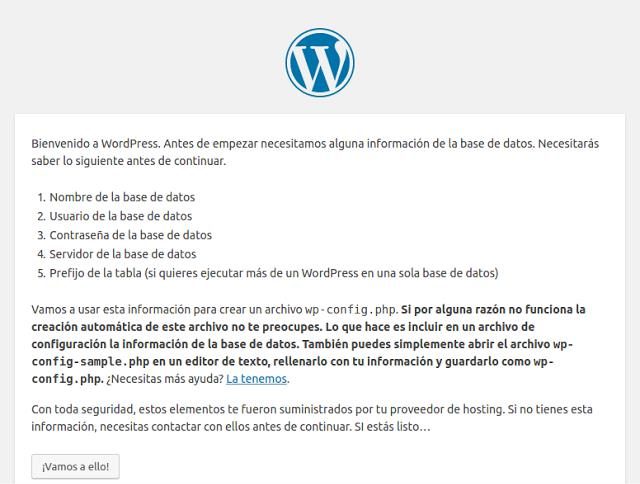
En la siguiente pantalla se nos pedirá la info sobre la db, usuario y contraseña creados en los pasos anteriores en MariaDB. Llenamos los campos y hacemos clic en el botón Enviar.

Ya WordPress tiene nuestros datos de conexión a MariaDB. Seguidamente, hacemos clic en el botón Ejecutar la instalación.
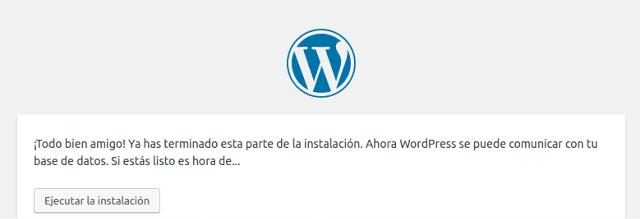
En la siguiente pantalla, tendremos que colocar el nombre de nuestro sitio web (Titulo del sitio) y crear un usuario administrador (Nombre de usuario), una Contraseña, email del administrador y permitir o no que los buscadores indexen tu sitio (es recomendable dejarlo desmarcado). Finalmente, damos click al botón Instalar WordPress.
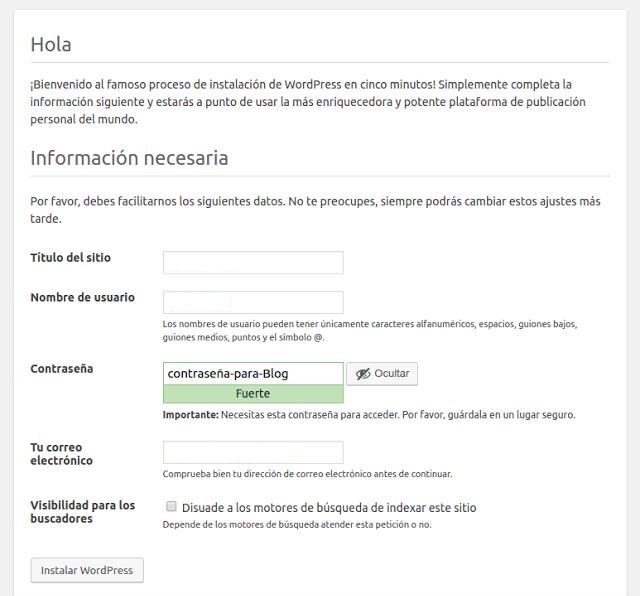
Ingresamos al backoffice (centro de configuración, creación de artículos, etc.) con el usuario y contraseña creados en los pasos anteriores y hacemos clic en el botón Acceder.

Escribimos el usuario y la contraseña y hacemos clic en el botón Acceder. ¿Olvidaste tu contraseña? no es problema, usa la opción Haz perdido tu contraseña y WordPress te enviara un email, a la dirección que escribiste en los pasos anteriores, para restablecerla.
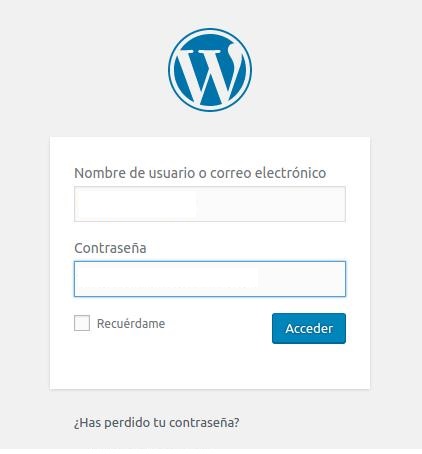
Llegamos al backoffice o corazón de WordPress. Este vendrá con un sencillo artículo publicado y la mayoría de sus parámetros con valores predefinidos. Asimismo, podemos familiarizarnos con las opciones observando el menú vertical a la izquierda.
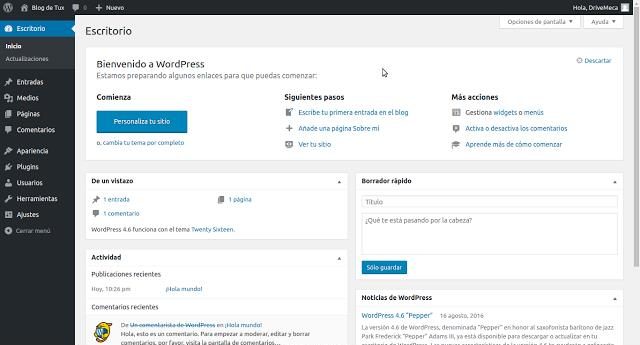
En Apariencia veremos los temas disponibles y el activo actualmente.
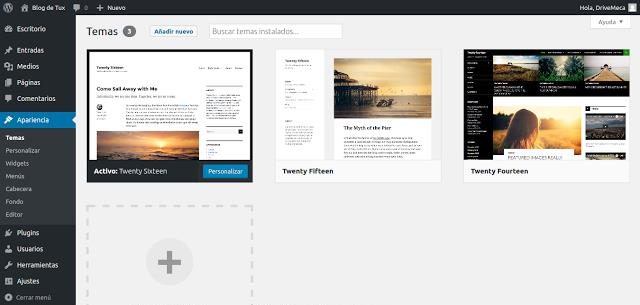
Finalmente, con este tema nuestra página se verá de esta forma.
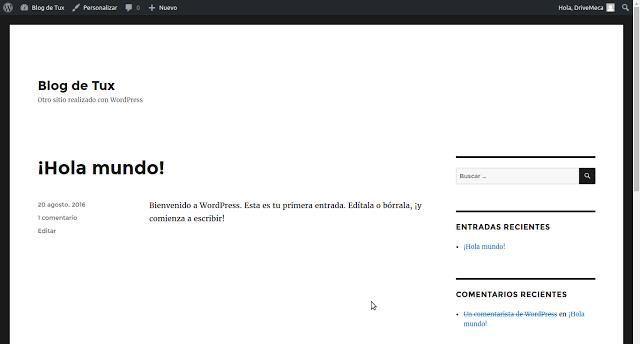
Esperamos haber sido de gran ayuda con este tutorial, también te puede resultar interesante los sitios populares que utilizan WordPress.



