Cuando creamos publicaciones de WordPress, se necesita de un proceso creativo para tomar atención de ciertos detalles importantes. Muchos escritores se pueden sentir distraídos con los elementos que tiene la pantalla de escritura de WordPress como sus columnas, botones, barra de herramientas y mucho más.
WordPress cuenta con un modo integrado que evita todas estas distracciones al momento de escribir. Puedes ocultar ciertos elementos que son innecesarios y ofrecer un lienzo completamente limpio en nuestra pantalla donde solo tengamos el contenido.
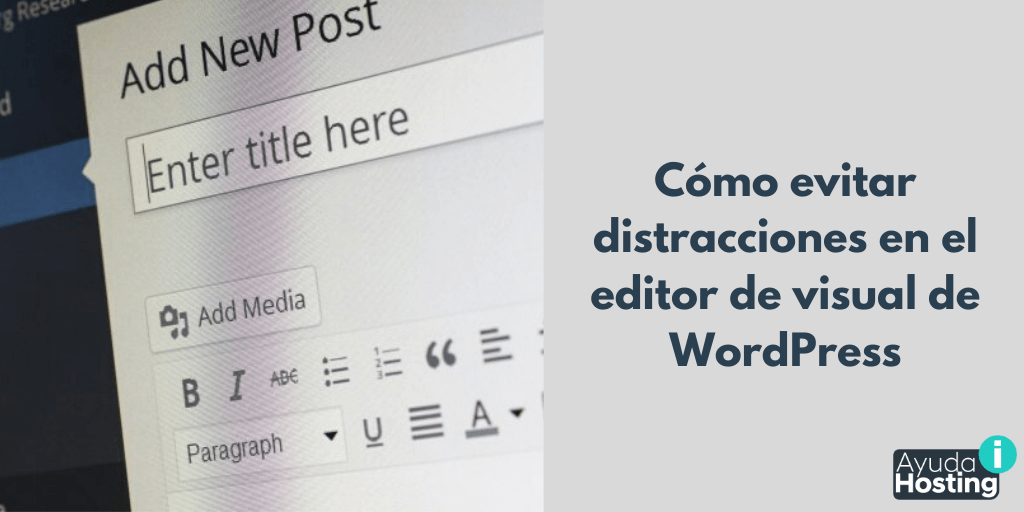
En este artículo que traemos hoy en Ayuda Hosting estaremos hablando de cómo evitar distracciones en el editor visual de WordPress. Así podremos hacer cambios dentro del modo editor teniéndolo libre de distracciones sin modificar nuestro contenido.
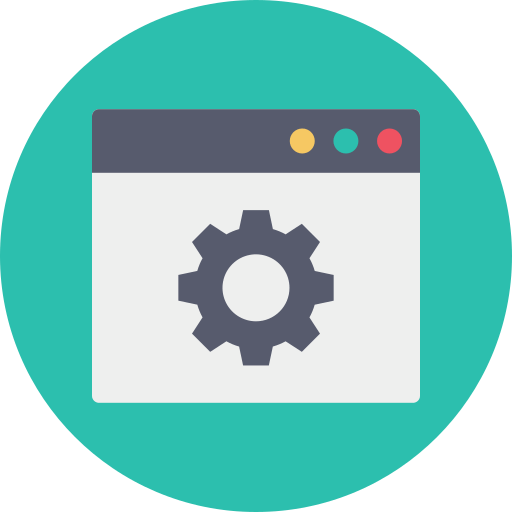
Índice
Evitar distracciones en el editor de WordPress
En primer lugar, tendrás que iniciar sesión directamente en el panel de WordPress y dirigirte a Publicaciones seguido de Agregar nuevo para crear una publicación. Estarás observando el editor de publicaciones con la barra de herramientas y las columnas de configuración.
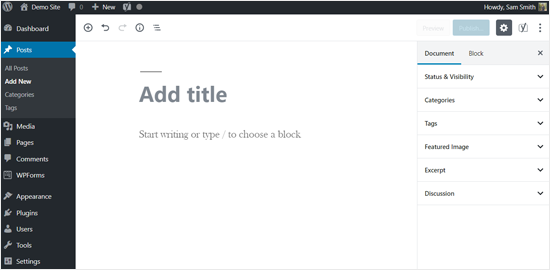
Como se observa en esta captura de pantalla, el editor de WordPress cuenta con un menú del lado izquierdo, la configuración del documento a su derecha y una barra de herramientas en la parte superior.
Estas opciones son bastante importantes, pero puede que no las necesitemos todo el tiempo.
Cuando contamos con un editor sin distracciones podemos ocultarlos mientras escribimos y mostrarlos cuando realmente sea necesario.
Para habilitar el modo de pantalla completa, tendremos que hacer clic directamente en el icono de tres puntos que se ubica en la parte superior derecha de nuestra pantalla. Estaremos manteniendo distintas opciones y herramientas ocultas, donde también se incluyen los modos de visualización, opciones de plugin, opciones del editor y mucho más.
Sólo tendrás que seleccionar la opción modo de Pantalla completa.
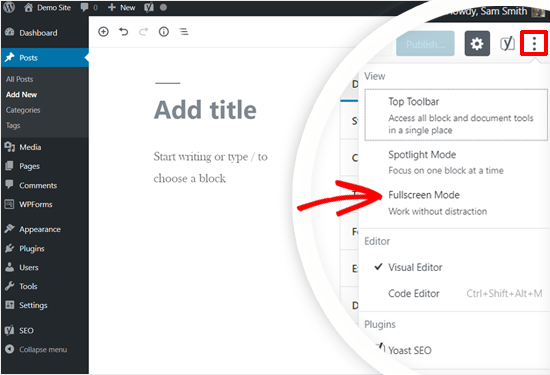
De esta forma se estará ocultando el menú de WordPress de tu izquierda y la barra de herramientas que se ubica en la parte superior. Así verás una pantalla mucho más limpia.
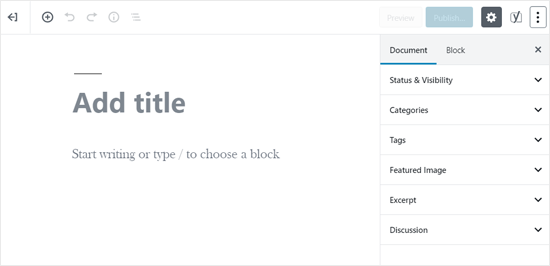
El nuevo editor de WordPress está basado en bloques por lo que tendrás que utilizar un nuevo bloque para cada una de las piezas de tu contenido.
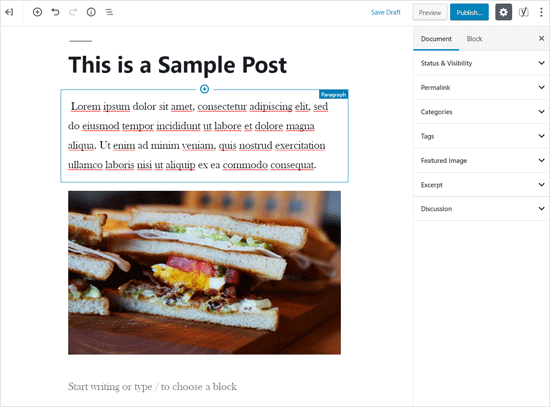
Cuando realizas publicaciones que tienen mucho contenido, contarás con distintos bloques visibles en la pantalla al mismo tiempo.
Si quieres ser un poco más específico puedes utilizar el Modo de foco que es bastante útil. Además, podrás habilitar el Modo Spotlight el cual resaltará el bloque actual en el que te encuentras trabajando y estará atenuando el resto de los bloques.
Sólo tendrás que seleccionar el icono de tres puntos que se ubica en la esquina superior derecha de nuestra pantalla y hacer clic en el Modo de reflector.
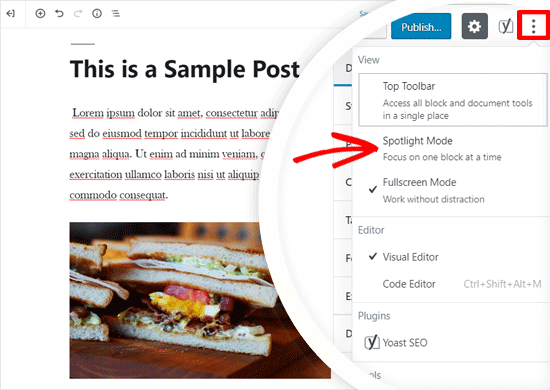
Ahora podrás agregar o editar el contenido en tu editor sin tener ningún tipo de distracción. Por ejemplo, en la captura de pantalla que mostramos a continuación sólo estarás observando el bloque de párrafo a todo color, mientras que otros elementos se van desvaneciendo.
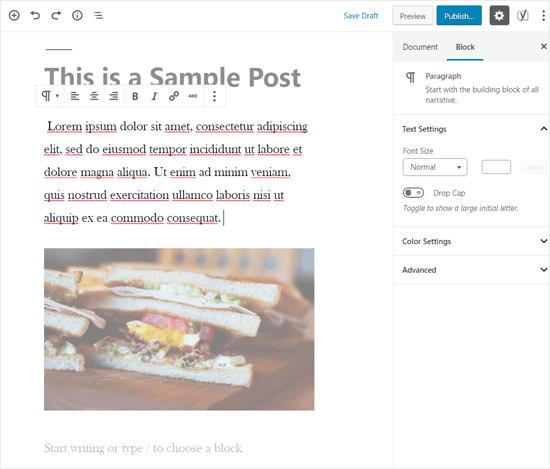
Todavía hay dos barras de herramientas que estarás observando en la pantalla. Una se encuentra en la parte superior, ofreciéndote la posibilidad de agregar nuevos bloques, deshacer cambios y mostrar un resumen de tu artículo.
En el segundo caso, estarás observando una barra de herramientas que aparece directamente en la parte superior de cada bloque. La mayoría de las veces, la barra de herramientas de bloques se estará colocando por encima de otro bloque justo encima de él.
Para hacer una limpieza de todo esto, también podrás mover tu barra de herramientas directamente del bloque a la parte superior. Sólo tendrás que seleccionar el icono de tres puntos que se encuentra en la parte superior derecha y hacer clic en la categoría Barra de herramientas superior.
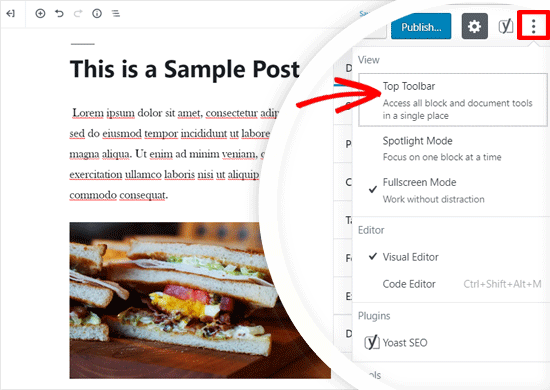
De esta forma tus herramientas de bloque se estarán encontrando en un sólo lugar, es decir, en la parte superior.
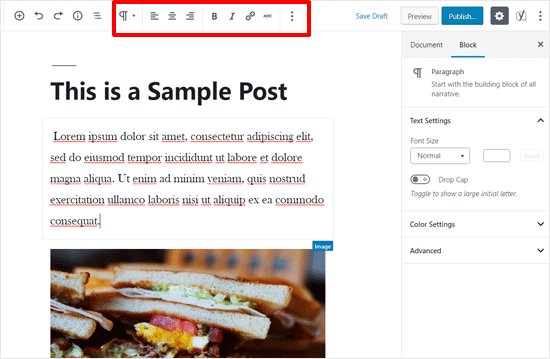
También podrás ocultar el cuadro de configuración del documento o bloque a la izquierda. El cuadro estará incluyendo campos de metadatos bastante importantes para cada una de las categorías, etiquetas o imagen destacada para así configurar el estilo de la publicación y bloque.
En el caso de que no lo necesites, tendrás que seleccionar el icono de configuración para ocultar el cuadro de configuración de documento o bloque.
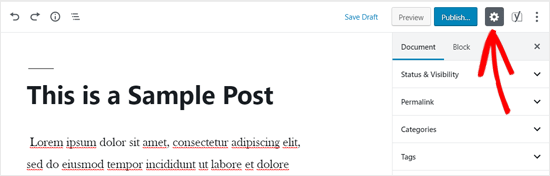
Esto lo podremos mostrar nuevamente seleccionando el mismo icono.
También podrás utilizar un método de combinación de teclado Ctrl + Shift + W para así ocultar o mostrar la configuración del documento o bloque.
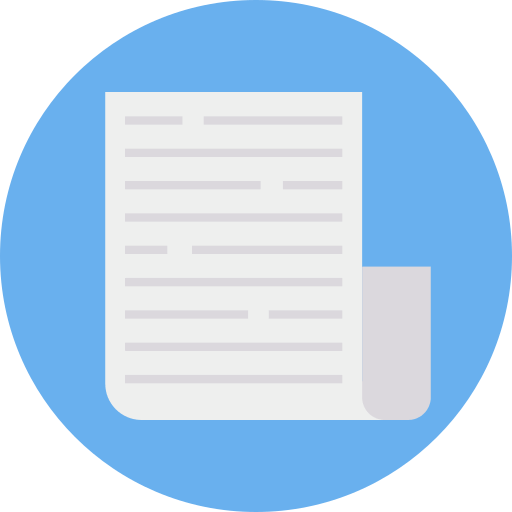
Utilizar el Modo editor sin distracciones en el editor clásico de WordPress
Si no has realizado la actualización de tu sitio web de WordPress al editor Gutenberg, también podrás aplicar esto en el editor clásico, aunque funciona distinto a lo que hemos mencionado en los párrafos anteriores.
Para comenzar con el modo de pantalla completa en nuestro editor clásico, tendremos que dirigirnos al botón Modo de escritura sin distracciones directamente en nuestro menú de publicación.
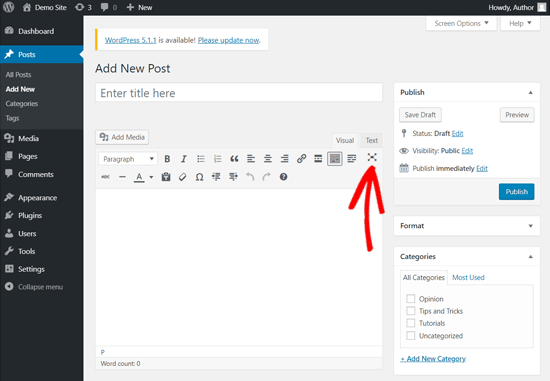
WordPress ahora se estará encargando de convertir la pantalla de edición de publicaciones directamente en un editor de pantalla completa sin distracciones.
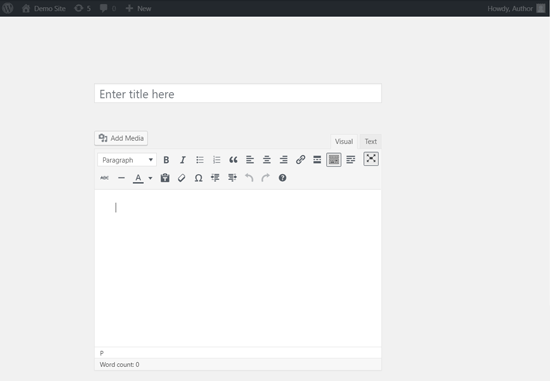
El editor de pantalla completa tiene básicamente un diseño minimalista. Contarás con una barra directamente en la parte superior de tu pantalla junto con la opción de formato de texto.
De la misma manera que la pantalla de edición de publicaciones mal, este editor de pantalla completa también se encuentra disponible en modo texto y en modo visual.
El editor visual en Modo pantalla completa te estará permitiendo colocar textos en cursiva, negrita, agregar enlaces, crear listas, insertar medios utilizando los botones y mucho más. La mayoría de los métodos abreviados que se utilizan en el teclado WordPress están funcionando de igual forma directamente en esta pantalla de edición predeterminada.
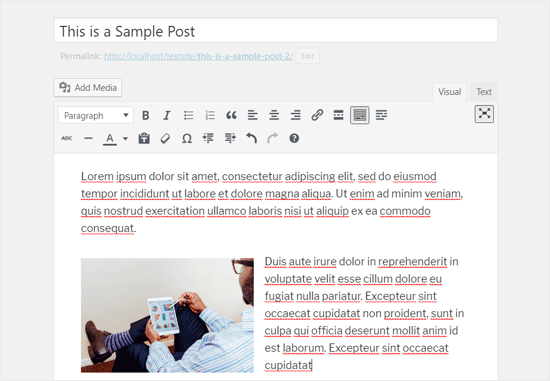
Modificar el editor de texto estará ocultando todos estos botones. Sólo verás aquellos que son importantes para insertar medios o enlaces.
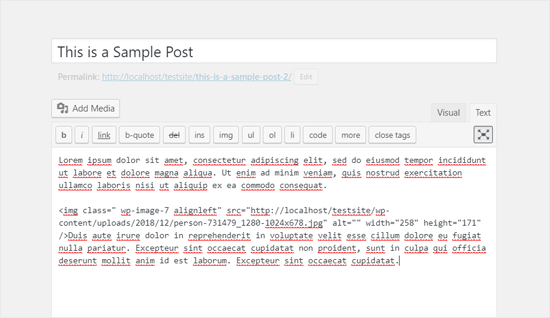
El editor de pantalla completa no cuenta con la opción de publicar ni con el cuadro de meta para seleccionar la categoría o etiqueta. Luego de que concluyas de redactar tu publicación, tendrás que salir del Modo pantalla completa para dirigirte a tus opciones de publicación.
Podrás seleccionar la opción Modo de escritura sin distracciones para así salir del modo de pantalla completa. De forma alternativa, podrás ingresar al método abreviado de teclado Shift + Alt + W para así poder deshabilitar o habilitar el modo pantalla completa directamente en nuestro editor clásico de WordPress.
Podemos decir que este modo pantalla completa nos permite escribir mucho más rápido. Varios de los usuarios que lo han aprobado, pueden afirmar que este modo sin distracciones permite la facilidad de escribir trabajos de investigación de una forma más eficiente y rápida.
Esto ha sido todo por hoy, esperamos haberte ayudado con este artículo para desactivar todas las distracciones del editor visual de WordPress. Si quieres conocer más consejos útiles sobre WordPress puedes visitar nuestra base de conocimientos.



