Hacer una copia de seguridad adecuada de nuestro sitio web es algo crucial. Casi todos estamos en conocimiento de lo esencial que es hacer copias de seguridad de nuestro sitio web regularmente. Seguir esta práctica, nos protege de ataques, bloqueos e incluso fallas de hosting.
Con más de decenas de miles de clientes, BackupBuddy es una solución integral para nuestras necesidades de respaldo de datos. Podemos usar esta herramienta para hacer copias de seguridad, restaurar o realizar migraciones fácilmente sin ninguna ayuda técnica.
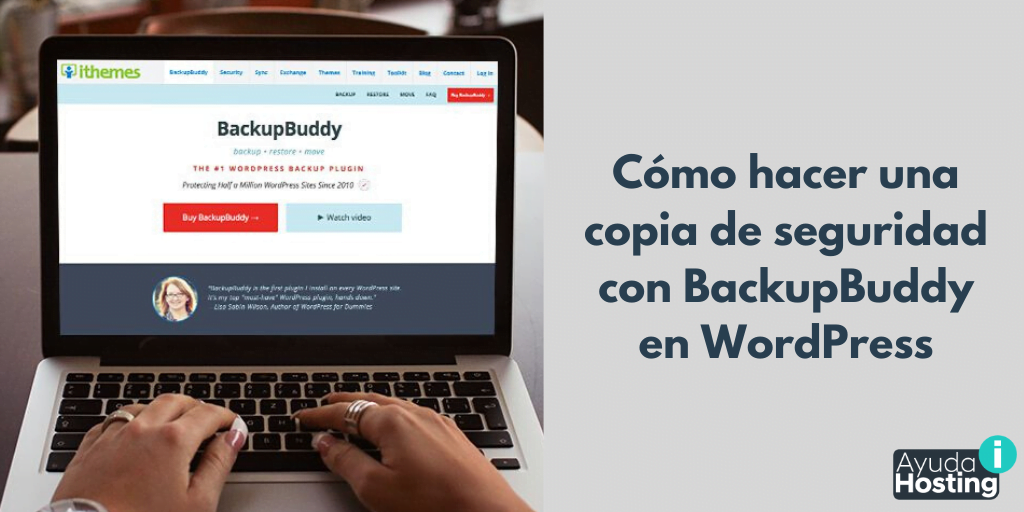
Podemos hacer copias de seguridad de nuestros datos en nuestro servidor, Amazon S3, cuentas FTP directas o enviar copias de seguridad por correo electrónico. Además, podemos usar las copias de seguridad para restaurar rápidamente nuestro sitio web en cualquier punto.
No importa si el usuario es un desarrollador o un usuario final, BackupBuddy nos ayudará a realizar copias de seguridad y restaurar nuestros datos en caso de pérdida de estos. Este plugin está diseñado con el objetivo de realizar las copias de seguridad, la restauración y el proceso de migración rápido, fácil y confiable.
Hacer una copia de seguridad en forma manual de nuestro sitio web diariamente y sin perder un día no es una tarea fácil. Aún con las opciones disponibles hoy en día, tampoco es recomendable.
Si no estamos utilizando una herramienta automatizada, podríamos caer en la duda de haber realizado una copia de seguridad de nuestro sitio web. Con las opciones disponibles hoy, es aconsejable dejar el proceso de copia de seguridad a la automatización, ya que no habrá margen de error de esa manera.
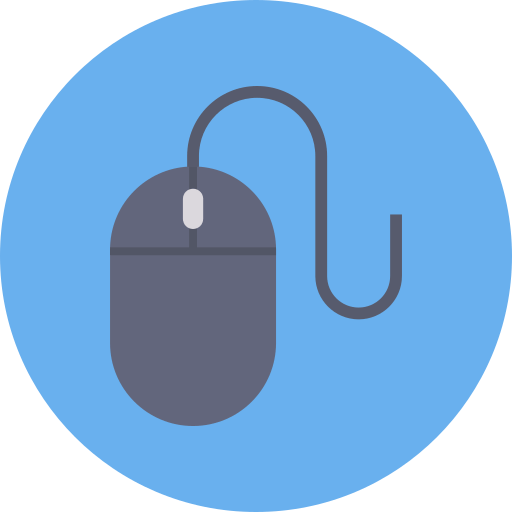
Índice
- 1 Cómo hacer copias de seguridad con BackupBuddy en WordPress
- 1.1 Instalación del plugin BackupBuddy
- 1.2 Activación del plugin BackupBuddy
- 1.3 Copia de seguridad de los datos
- 1.4 Copia de seguridad completa
- 1.5 Copia de seguridad de la base de datos únicamente
- 1.6 Copia de seguridad de los temas únicamente
- 1.7 Copia de seguridad de los plugins únicamente
- 1.8 Copia de seguridad de los medios únicamente
- 1.9 Perfil personalizado
- 1.10 Restaurar una copia de seguridad
- 1.11 Horarios
- 1.12 Conclusión
Cómo hacer copias de seguridad con BackupBuddy en WordPress
En esta guía de Ayuda Hosting, veremos cómo configurar BackupBuddy para copias de seguridad diarias. Primero, debemos asegurarnos de tener una copia con licencia del plugin BackupBuddy.
Comencemos configurando el plugin.
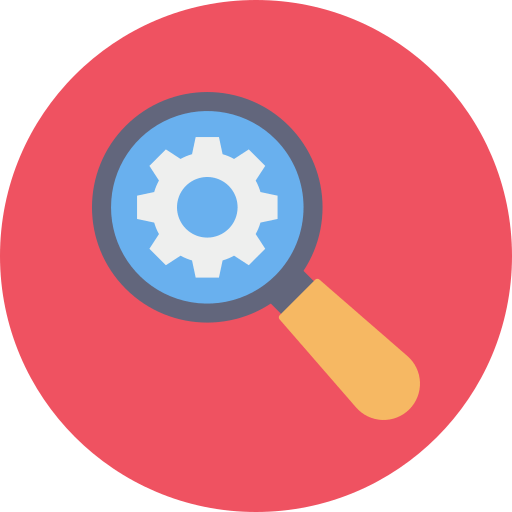
Instalación del plugin BackupBuddy
Una vez que hayamos adquirido el plugin, podemos instalarlo en el sitio web donde deseamos hacer las copias de seguridad.
Para comenzar, Iniciamos sesión en nuestro Panel de administración de WordPress. Seguidamente, nos vamos a Plugins -> Agregar nuevo. A continuación, subimos el archivo .zip del plugin y lo instalamos. Una vez que la instalación haya concluido correctamente, continuamos y activamos el plugin.
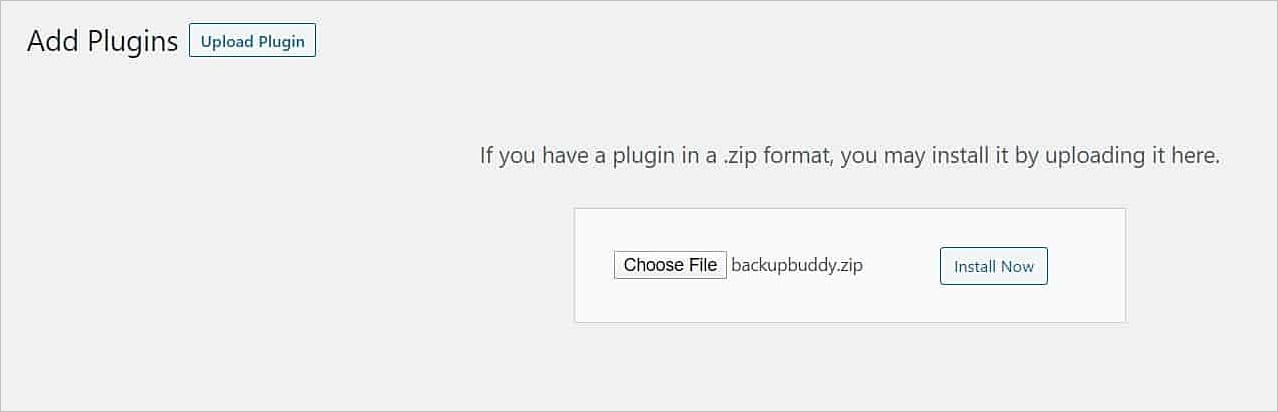
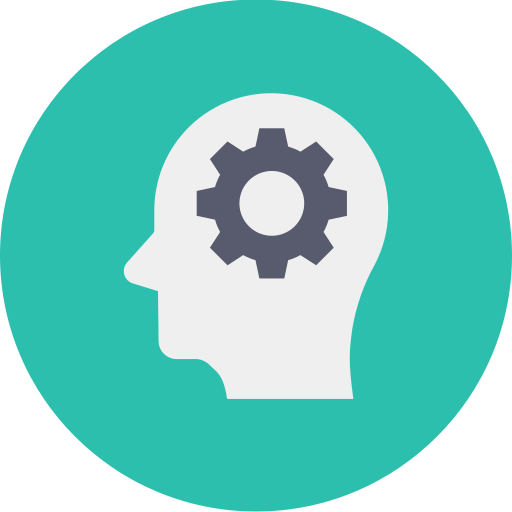
Activación del plugin BackupBuddy
Una vez que hacemos clic en el botón Activar, seremos redirigidos a la página de Plugins. Buscamos la opción BackupBuddy en el la barra lateral izquierda. Una vez que hagamos clic en la opción, veremos el asistente de configuración rápida.
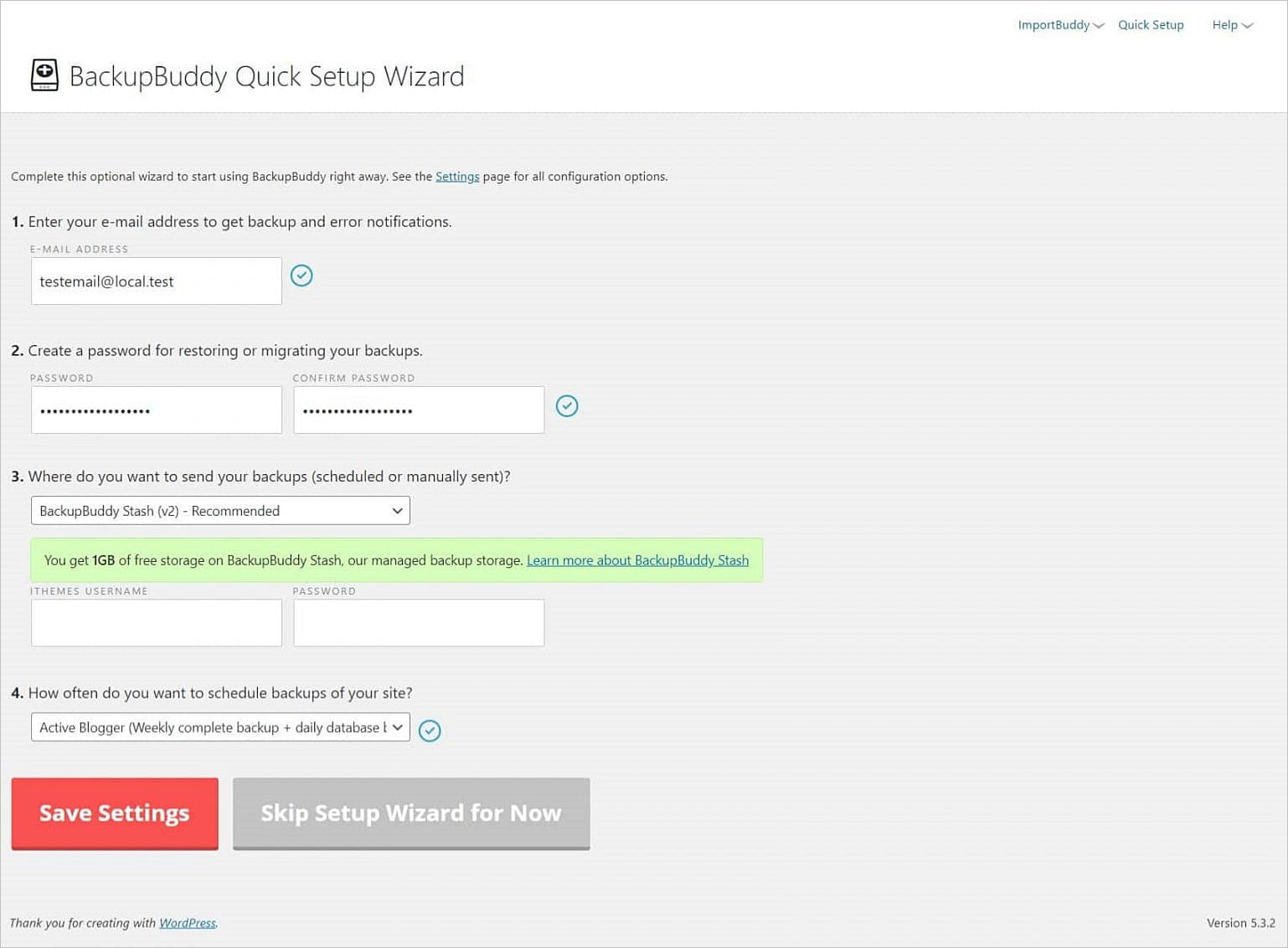
Este asistente de configuración nos ayudará a configurar nuestras copias de seguridad y cómo deseamos que se guarden nuestras copias de seguridad.
Este asistente de configuración es opcional y podemos omitirlo, sin embargo recomendamos utilizarlo. Ahora ingresamos la ID que recibimos por correo electrónico y creamos una contraseña para restaurar las copias de seguridad.
Ahora viene la parte donde seleccionaremos dónde irán nuestros archivos de copia de seguridad. Existen muchas opciones de herramientas de respaldo que podemos elegir aquí. Podemos hacer una copia de seguridad de nuestros datos en BackupBuddy Stash o en Dropbox.
Adicionalmente, podemos tener una copia del directorio local, o podemos hacer una copia de seguridad de nuestros datos en los servidores de Amazon S3. Para hacerlo, seleccionamos la opción de la lista y completamos el formulario.
Para comenzar, haremos una copia de seguridad de nuestros datos en BackupBuddy Stash, que es la opción recomendada en la lista. Completamos la configuración y ahora ingresamos nuestro nombre de usuario y contraseña de ithemes para hacer una copia de seguridad de nuestros datos.
Para establecer la frecuencia, seleccione la opción en el siguiente menú desplegable. Podemos ir con la opción Starter o Active Blogger de la lista, dependiendo de la frecuencia con la que deseamos hacer una copia de seguridad de los datos de nuestro sitio web.
Una vez completado, hacemos clic en el botón Guardar configuración.
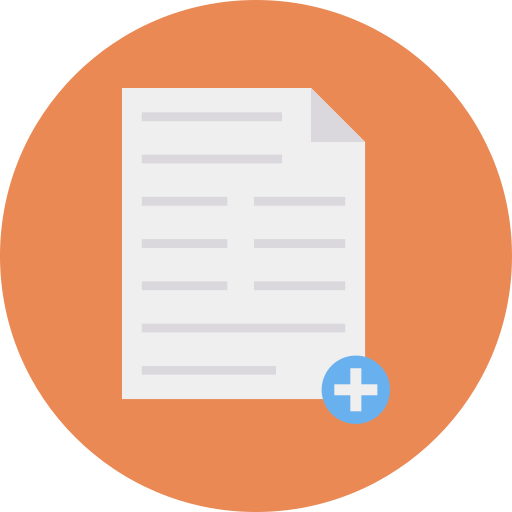
Copia de seguridad de los datos
Ahora seremos redirigidos a la ventana de Copias de seguridad. Si no vemos esta ventana, nos vamos a BackupBuddy -> Copias de seguridad.
Ahora, hacemos clic en la pestaña Crear copias de seguridad. Aquí veremos múltiples perfiles que pueden respaldar nuestros datos.
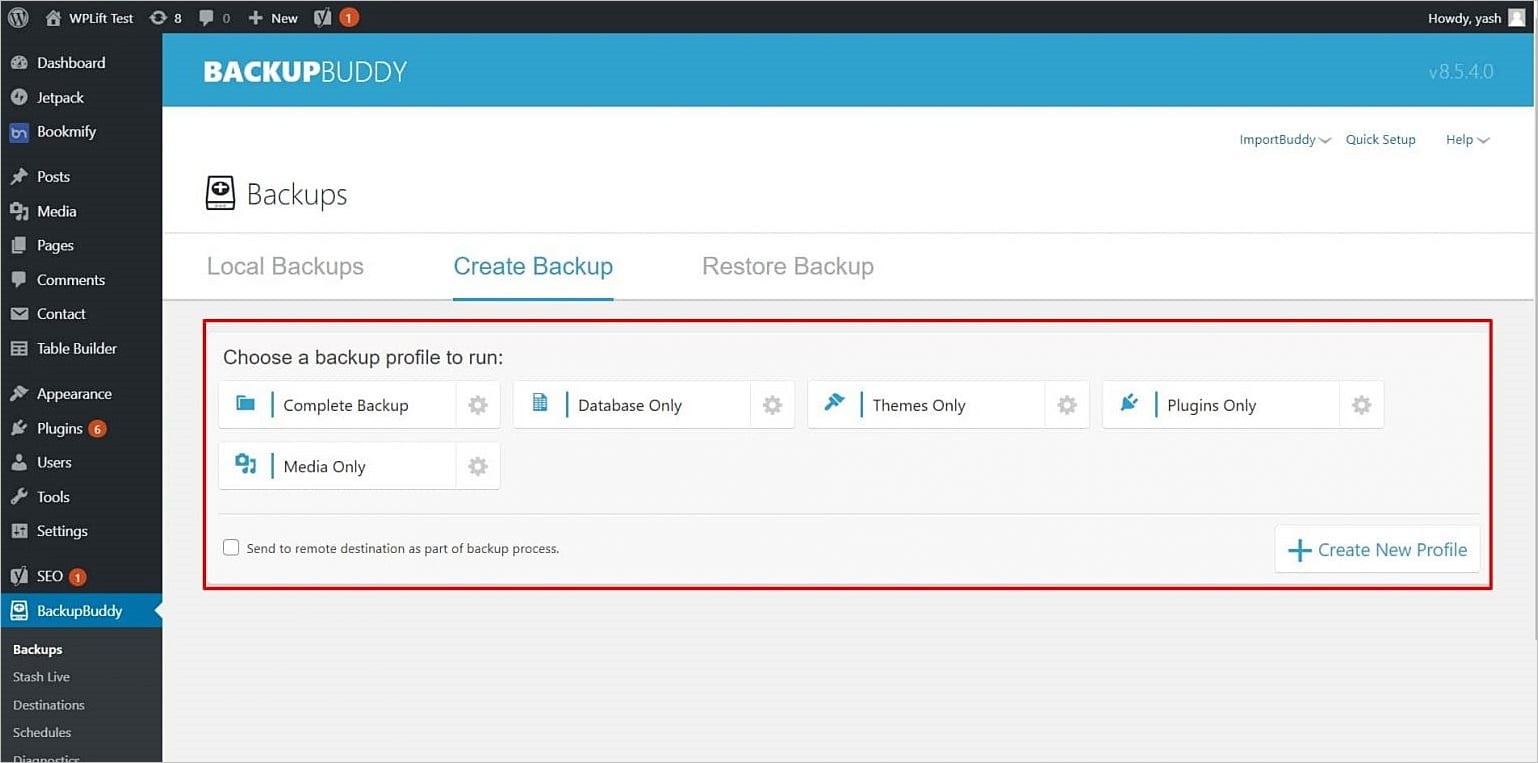
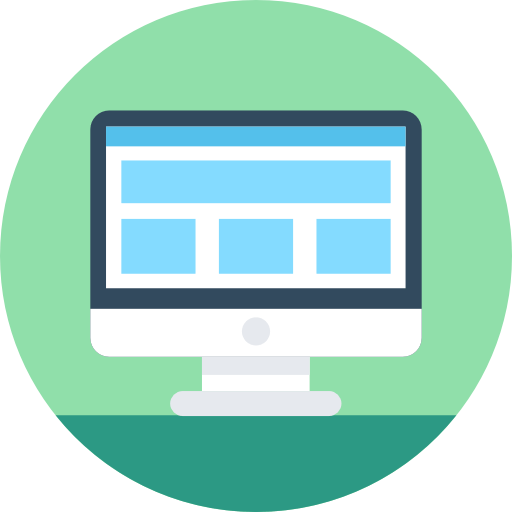
Copia de seguridad completa
Como su nombre lo indica, esto hará una copia de seguridad de todos los datos de nuestro sitio web de una sola vez. Podemos ir más allá y ver cómo deseamos que se haga una copia de seguridad de nuestra base de datos. Además, cómo debemos hacer una copia de seguridad de los archivos y directorios. Podemos incluir o excluir temas o directorios de plugins de la copia de seguridad si lo deseamos.
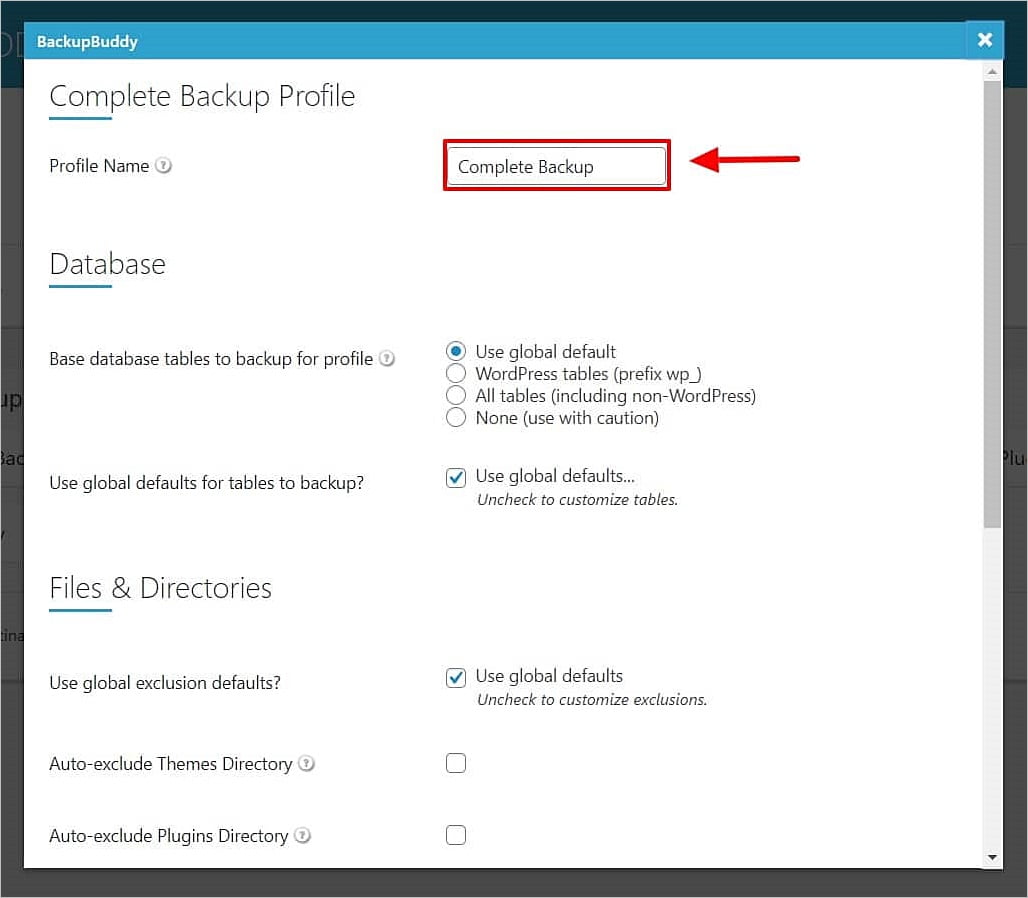
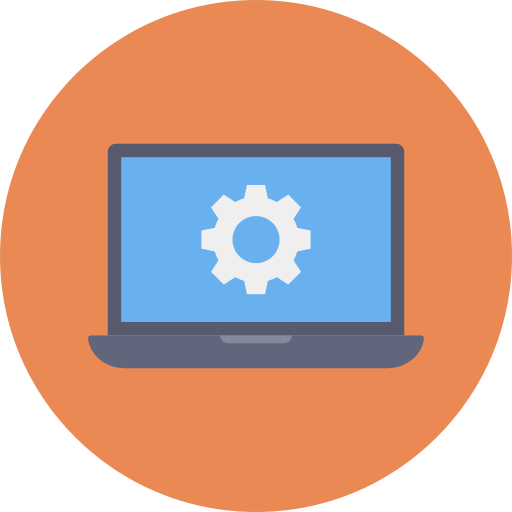
Copia de seguridad de la base de datos únicamente
Este perfil de respaldo solo guarda los datos de la base de datos. Podemos elegir las tablas base para respaldar el perfil, y podemos emplear los valores predeterminados globales para respaldar nuestros datos.
Obtendremos algunas opciones más avanzadas en este perfil de copia de seguridad. Si lo deseamos, podemos acceder a esta configuración haciendo clic en el icono de la rueda.

Copia de seguridad de los temas únicamente
Este perfil respalda todos los datos relacionados solo con los temas. Ninguna base de datos o cualquier otro dato es respaldado en este caso. Podemos elegir el directorio de temas para realizar una copia de seguridad y si deseamos usar valores predeterminados de exclusión global o no.
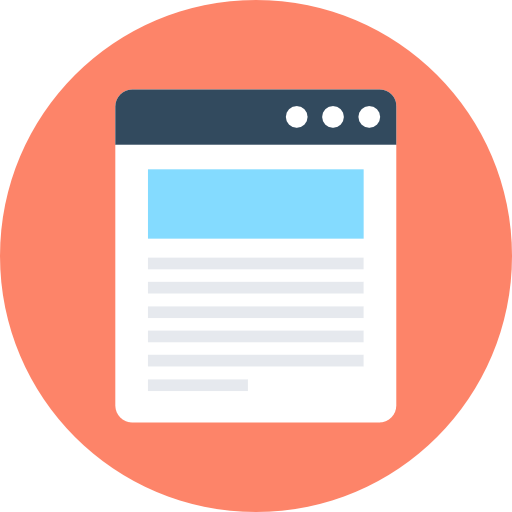
Copia de seguridad de los plugins únicamente
Este perfil solo respalda los datos de los plugins instalados en el sitio web. Para esto también, podemos establecer la ruta de destino y elegir si deseamos hacer una copia de seguridad solo de los plugins activos en el sitio web.
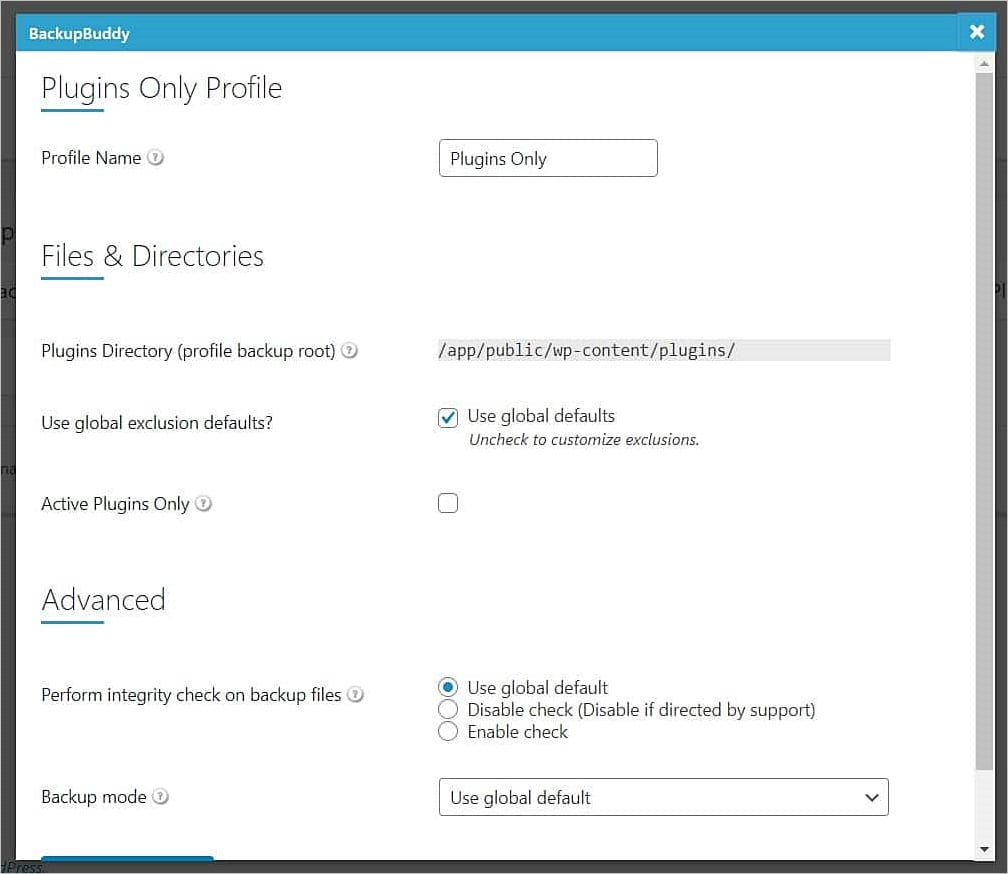

Copia de seguridad de los medios únicamente
Este perfil realiza una copia de seguridad de todos los datos multimedia de nuestro sitio web, como imágenes, fotos, audio, etc. También, podemos seleccionar el directorio de medios y cambiar los valores predeterminados de exclusión de medios.
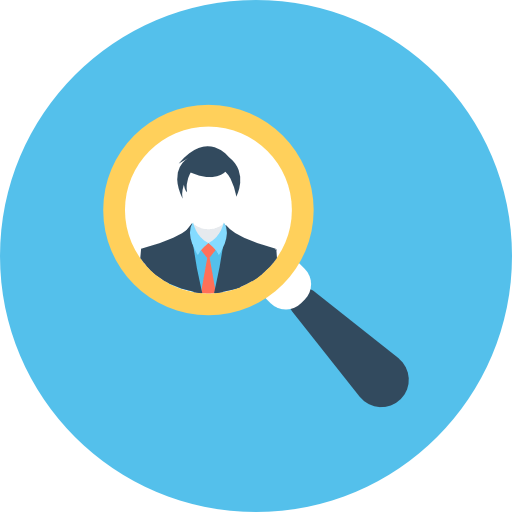
Perfil personalizado
Podemos crear nuestro propio perfil de copia de seguridad personalizado haciendo clic en el botón + Crear nuevo perfil. Podemos darle un nombre personalizado y definir qué datos respaldamos.
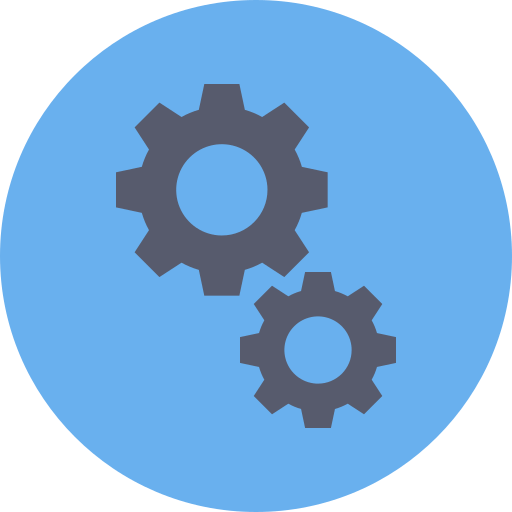
Restaurar una copia de seguridad
Restaurar una copia de seguridad es muy fácil con BackupBuddy. Para hacerlo, nos vamos a BackupBuddy -> Copias de seguridad. A continuación, hacemos clic en la pestaña de Restauración de copia de seguridad. Ahora buscamos la copia de seguridad que deseamos restaurar y hacemos clic en el botón de Restauración ubicado a la derecha.

La copia de seguridad se restaurará y sobrescribirá nuestra base de datos actual.
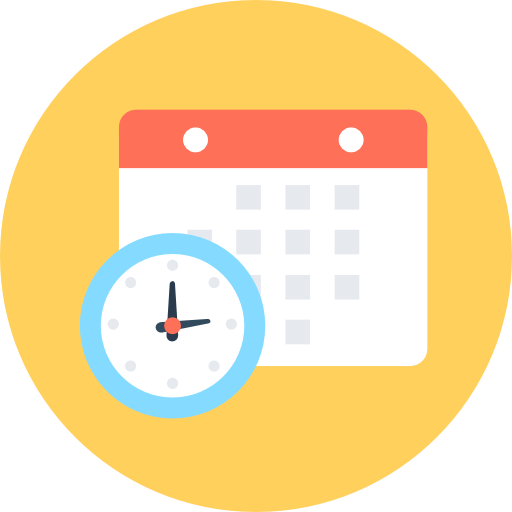
Horarios
Ahora que viene a los horarios, puede verificar sus horarios de respaldo actuales y agregar nuevos horarios también. Vaya a BackupBuddy> Horarios y verifique los horarios que tiene actualmente activos, y si desea agregar un nuevo horario, puede hacerlo desde la pestaña «Agregar horario». Complete los detalles y haga clic en el botón Agregar programación para agregar una nueva programación de respaldo.
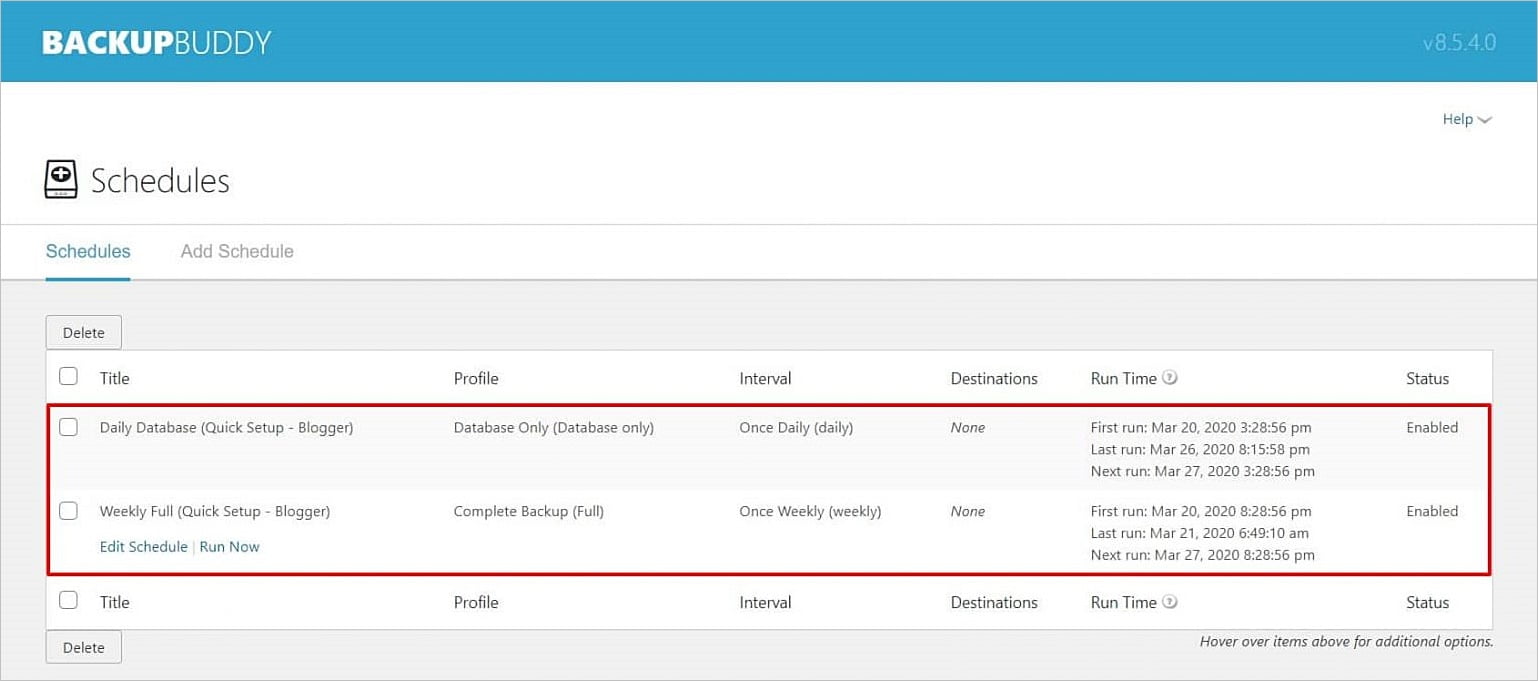
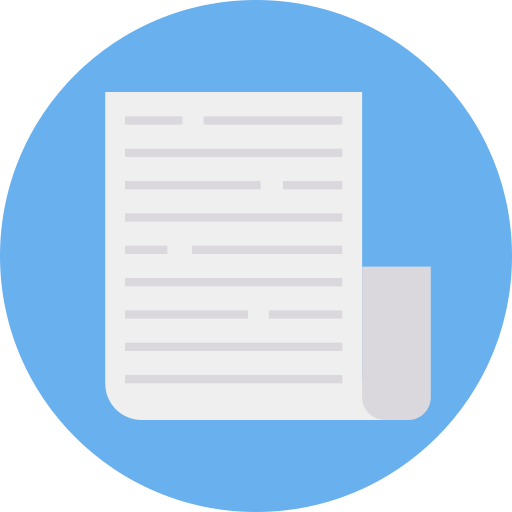
Conclusión
Hacer una copia de seguridad de nuestros datos con el plugin BackupBuddy es realmente fácil. El plugin es muy confiable en términos de copia de seguridad. Además, podremos estar seguros de que todo nuestro trabajo esté en un lugar seguro. Obtenemos muchas opciones para un destino de copia de seguridad que podemos elegir según nuestras preferencias.
El rango de precios de esta poderosa herramienta puede ser visto aquí.
Esperamos que este artículo sobre cómo hacer copias de seguridad con BackupBuddy en WordPress , les haya resultado útil. Más información sobre este y otros temas en Ayuda Hosting.


