¿Estás pensando en crear un formulario de pedido con WordPress? Cuando estamos comenzando un negocio en línea puede que queramos hacer que los clientes tengan la facilidad de ordenar sus alimentos o cualquier otro producto.

Es por ello que en este artículo que traemos hoy en Ayuda Hosting estaremos hablando de cómo construir un formulario de pedido en WordPress. Con él, podrás tomar todos los pedidos de tus clientes sin tener que agregar algún software de comercio electrónico para tu sitio web.

Índice
Cómo crear un formulario de pedido en WordPress
Cuando comenzamos un sitio web, es normal sentirse un poco abrumado, y mucho más, si somos principiantes.
Muchas empresas que comienzan una tienda en línea no solo buscan recoger pedidos de sus clientes, también quieren administrar inventarios y aceptar pagos. Por otro lado, no todas las empresas necesitan instalar un sitio web de comercio electrónico por completo.
Si solo quieres que tus clientes completen un formulario de pedido, puedes crearlo de una forma muy sencilla sin tener que colocar un carrito de compras.
Con utilizar un formulario de pedido en línea estaremos contando con la opción de aceptar pagos en línea, cuando el producto sea retirado en el momento de su entrega.
Para este artículo estaremos usando WPForms y así podremos generar un formulario de pedido que es muy sencillo de hacer gracias a la interfaz de arrastrar y soltar.
WPForms es uno de los mejores plugins para generar formularios en WordPress que puedes conseguir en el mercado. Actualmente, más de 3 millones de sitios web están utilizando WPForms para crear formularios de todo tipo.
Primero, tendrás que llevar a cabo la instalación y activación del plugin WPForms. Si quieres saber más acerca de cómo instalar un plugin en WordPress puedes echarle un vistazo a nuestra guía.
Cuando realices la activación del plugin WPForms, estarás viendo una pestaña denominada WPForms directamente en tu área de administración de WordPress.
Luego debes visitar la página de configuración de WPForms para colocar tu clave de licencia. Puedes conseguir toda esta información directamente en tu cuenta ingresando en el sitio web oficial de WPForms.
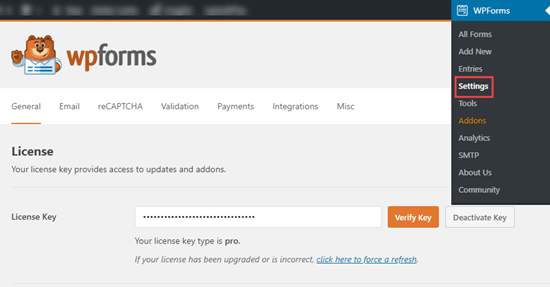
De esta forma estarás listo para crear un formulario de pedido en WordPress.
Ahora debes ir a WPForms y seleccionar Agregar nueva página para comenzar a crear nuestro primer formulario.
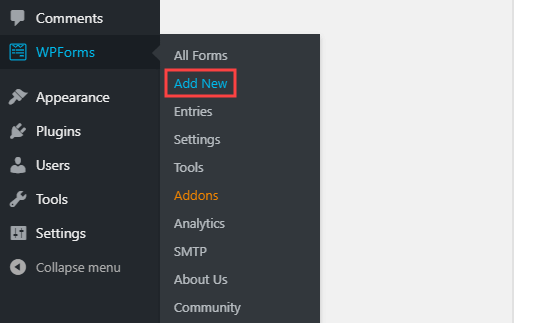
Estarás observando una pantalla de creación de formularios. Debes escribir el nombre que quieres que aparezca en pantalla para tu formulario de pedido.

Solo tienes que mover el cursor sobre la descripción de la plantilla y seleccionar la opción Crear formulario de facturación / pedido.
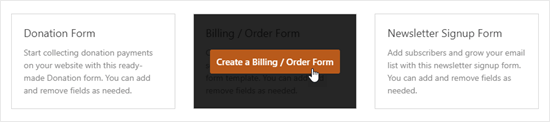
El formulario se estará creando de forma automática para ti, haciendo que te redirija al editor de formularios de WPForms.
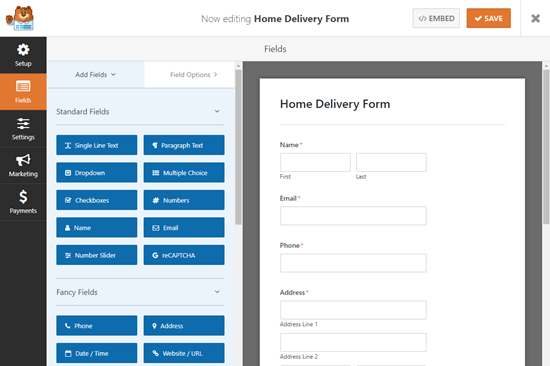
Así puedes editar el formulario de pedido como lo desees. Encontrarás diferentes partes en el formulario denominados Campos donde podrás cambiar, eliminar y agregar los campos que quieras en tu formulario.
La plantilla determinada ya cuenta con diferentes campos que incluyen información que es probable que necesites como el nombre, dirección, número de teléfono y mucho más. Por otro lado, deberás enumerar los productos reales.
Debes hacer clic en Elementos disponibles para editarlos.
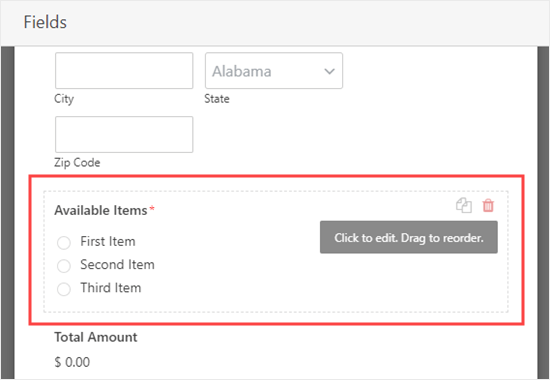
Escribe el nombre y el precio para cada uno de tus artículos para que tus clientes puedan pedirlos. El precio no se mostrará automáticamente en el formulario, por lo que existe la posibilidad de colocar el nombre del artículo.
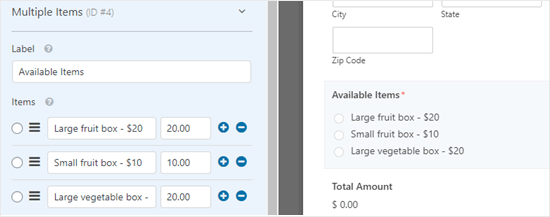
Para colocar más opciones, solo debes hacer clic en el icono + donde podrás colocar elementos adicionales.

Importante: Podrás agregar los elementos que desees. Igual es importante destacar que los usuarios podrán seleccionar una sola opción en este campo.
Si cuentas con varias categorías de opciones, podrás copiar el campo para crear nuevos grupos.
Podrás copiar el campo Elementos disponibles seleccionando la opción Copiar que estará apareciendo cuando pasas el cursos sobre él o cuando este seleccionado.
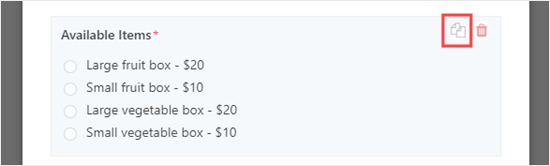
Debes estar seguro de modificar la Etiqueta de los campos a algo que sea lo más apropiado para cada grupo.
Si quieres que tus clientes seleccionen más opciones dentro de un solo campo, tienes que utilizar un tipo diferente de campo.
Ahora debes seleccionar Agregar campos y luego desplazarte hasta abajo directamente a los Campos de pago donde estarás encontrando el campo Elementos de casilla de verificación. Para continuar, debes arrastrar y soltar esto en la posición del formulario.
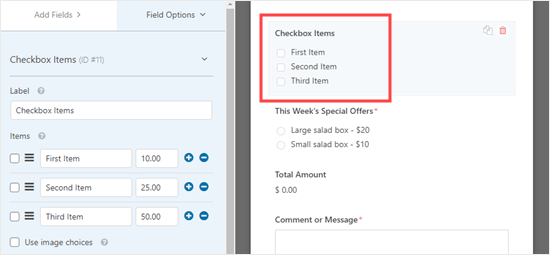
De esta forma podrás editar el campo como hiciste antes, colocando nombres y precios para los artículos.
Si quieres mostrar imágenes de tus productos, verás que es muy sencillo de hacer. Solo debes hacer clic en el cuadro Usar opciones de imagen.
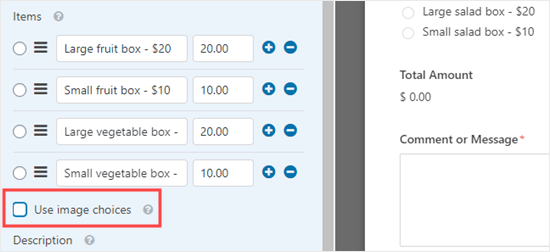
Para cada uno de los elementos, debes hacer clic en la opción Cargar imagen para colocar más imágenes directamente desde tu ordenador o utilizando la Biblioteca de medios de WordPress.
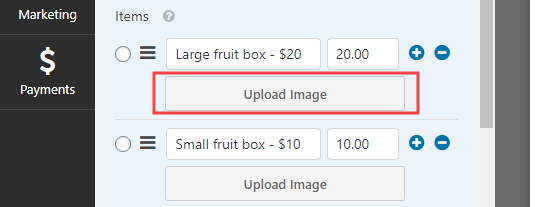
WPForms no estará redimensionando o comprimiendo las imágenes, por lo que deberás subirlas con el tamaño correcto. Es necesario que todas deban contar con el mismo tamaño de 250 x 250 pixeles.
Lo más ideal también, seria optimizar las imágenes para nuestro sitio web.
Para finalizar, es posible que tengas que editar el campo Comentario o Mensaje directamente en la parte inferior de tu formulario, aunque no es obligatorio. Puede que no todos los usuarios quieran agregar un mensaje.
Solo debes hacer clic en el campo y luego desmarcar la casilla Requerido que se ubica en la derecha para que el campo sea opcional.
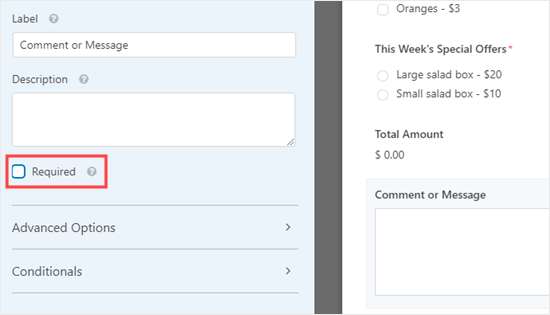
Puedes continuar con este proceso para cualquier campo que quieras que sea opcional. Así puedes saber que campos son obligatorios ya que tendrás un asterisco rojo junto a la etiqueta del campo.
Cuando estés totalmente satisfecho con tu formulario, podrás pasar a configurar los ajustes. Es recomendable guardar primero el formulario directamente en la parte superior de tu pantalla antes de continuar.

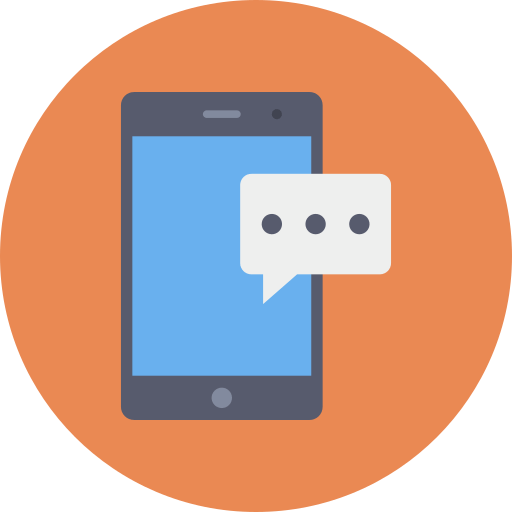
Configurar notificaciones que enviará el formulario de pedido
Primero, tendrás que seleccionar la opción Configuración que se ubica del lado izquierdo de nuestra pantalla. Así estaremos abriendo la configuración del formulario.
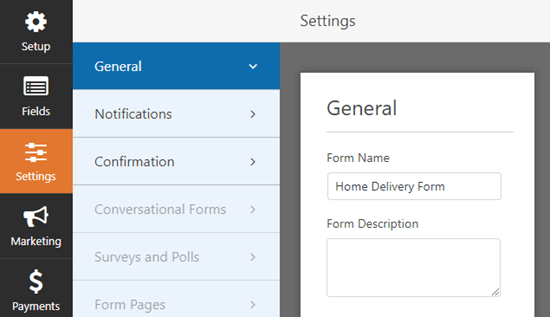
Para seguir adelante, tienes que hacer clic en la pestaña Notificaciones para modificar las notificaciones de correo electrónico del formulario. Los formularios que sean completados se estarán enviando por defecto a la dirección de correo electrónico del administrador del sitio.
Esto se puede modificar o copiar los formularios de pedido en más de una dirección. Solo tienes que escribir la dirección de correo electrónico directamente en el cuadro de Enviar a dirección de correo electrónico. Si colocas más de una dirección de correo electrónico debes separarlas por comas.
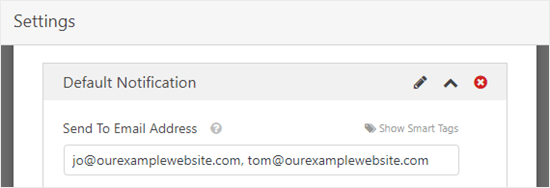
También es posible que quieras cambiar la línea de asunto, para que no sea lo mismo en cada pedido. De esta forma se puede facilitar el seguimiento de los pedidos en la bandeja de entrada.
Se ha modificado la línea de asunto de los correos electrónicos para leer Pedido del cliente y luego el nombre del cliente. Tenemos que utilizar Mostrar etiquetas inteligentes para colocar el campo de nombre directamente en la línea de asunto.
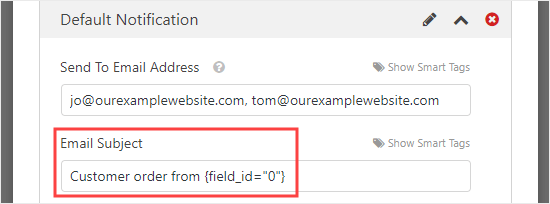
También puedes modificar cualquier otro detalle que quieras.
Además, es recomendable configurar una notificación por correo electrónico para los clientes. Esto les brindará un recordatorio de lo que han pedido y les notificará que han recibido el pedido.
Para llevar a cabo la configuración de una nueva notificación por medio de correo electrónico, debes hacer clic en la opción Agregar nueva notificación.
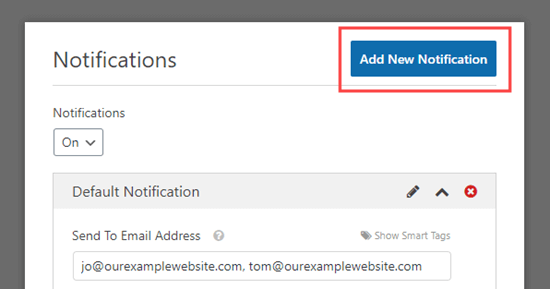
Se te pedirá que escribas un nombre para las notificaciones. Puedes llamarlo de la forma que desees, donde los clientes estarán observando este nombre. Nuestra recomendación es colocar Recibo del cliente o Confirmación de correo electrónico.
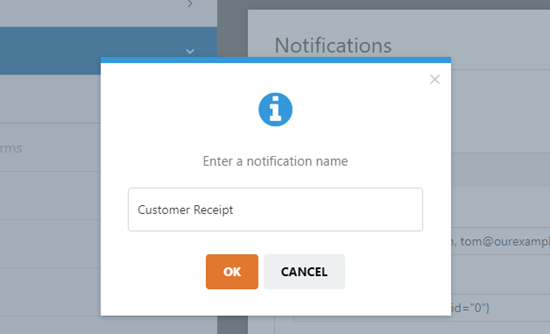
Queremos Enviar a la dirección de correo electrónico que sea directamente la cuenta de correo de nuestro cliente. Se debe eliminar {admin_email} en este cuadro. Debes hacer clic en Mostrar etiquetas inteligentes y luego seleccionar el campo Correo electrónico.
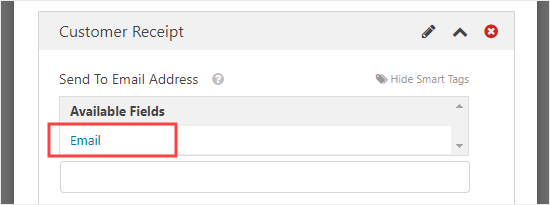
También es posible que quieras colocar otros detalles para el correo electrónico. Para este caso sugerimos usar una línea de asunto como “Su pedido” y colocar el nombre de empresa.
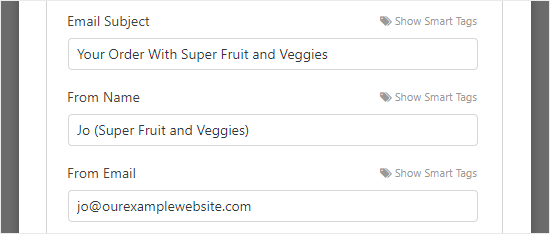
Directamente en el campo Mensaje es probable que quieras colocar un mensaje a tu cliente. La {all_fields} etiqueta te estará brindando la información que necesita el cliente para ingresar al formulario.
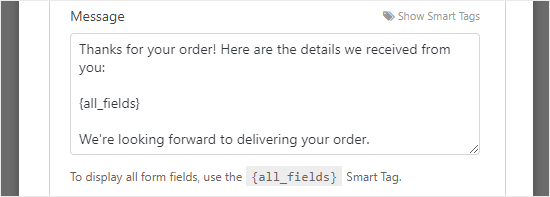
¿Qué pasaría si solo queremos incluir una parte de la información del cliente en el correo electrónico? ¿Qué ocurriría si queremos poner primero los detalles del pedido e incluir los detalles para la entrega del correo electrónico? Solo tienes que utilizar las etiquetas inteligentes para insertar cualquier campo de formulario al formulario de pedido.
Cuando termines de hacer todos los cambios en la configuración de las notificaciones, deberás hacer clic en la opción Guardar que se ubica en la parte superior de la pantalla.
Importante: Si quieres volver a la primera notificación que estabas editando, tendrás que desplazarte hasta abajo en tu pantalla.
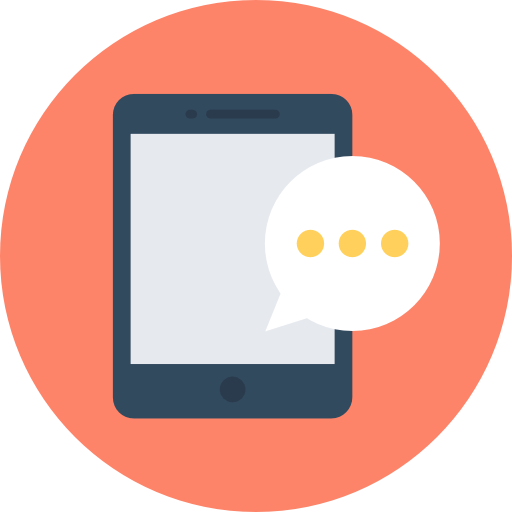
Configuración del mensaje de confirmación para nuestros clientes
Además de enviar a los clientes un recibo por correo electrónico, seguro quieres mostrarles un mensaje de confirmación en la pantalla para que así sepan que el pedido fue enviado.
Puedes hacerlo directamente en la opción Configuración y seleccionar la pestaña Confirmación.
La confirmación de forma predeterminada estará diciendo “¡Gracias por contactarnos!” esteremos en contacto con usted en breve.
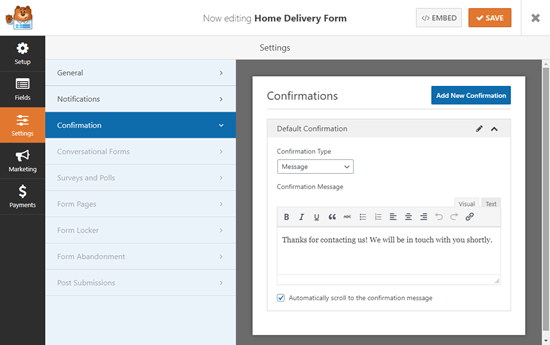
Esto lo podrás modificar si lo quieres, también puedes utilizar el editor visual para formatear el texto.
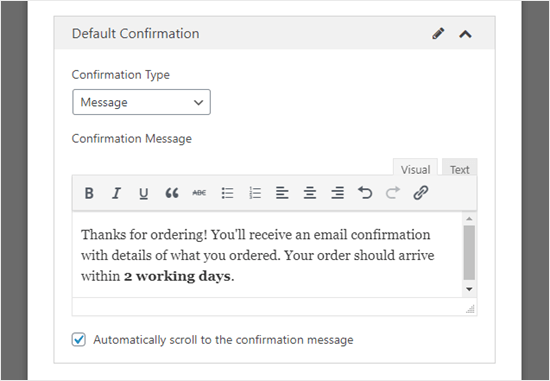
De forma alternativa, puedes redireccionar los clientes a una página de Gracias directamente en nuestro sitio web o si así lo deseas, a otro sitio web.
Cuando configures el mensaje de confirmación, debes hacer clic en Guardar directamente en la parte superior de la pantalla.
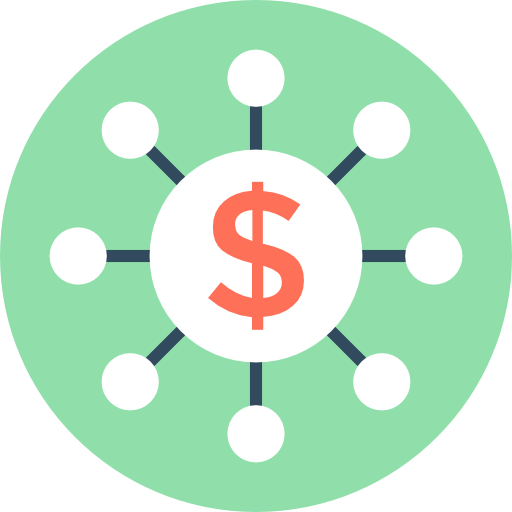
Integrar el pago con el formulario de pedido
Si quieres realizar el pago por medio de un formulario de pedido, tendrás que integrarlo directamente con un procesador de pagos.
WPForms es perfecto para integrarlo con algunos de los procesadores de pago más populares del momento como Stripe y PayPal. Tus clientes podrán hacer el pago por medio de su cuenta PayPal o utilizar sus datos de tarjeta de crédito.
En este caso estaremos utilizando PayPal, aunque el proceso es bastante similar para Stripe.
En primer lugar, tenemos que salir del generador de formularios. Para ello debes hacer clic en la X directamente en la esquina superior derecha. Cuando hagas esto, se te pedirá que guardes el formulario si tienes algún cambio sin guardar.
Para continuar, debes ir a la página de WPForms y hacer clic en Plugins directamente en el panel de WordPress. Ahora debes ir hasta abajo directamente a PayPal Standard Addon y hacer clic en la opción Instalar plugin justo debajo de él.
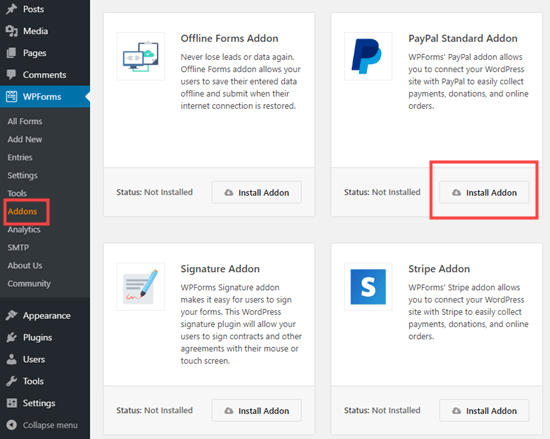
Así estarás instalando el plugin de forma automática.
Ahora vuelve a tu formulario donde encontrarás WPForms y Todos los formularios. Para continuar, debes hacer clic directamente en la pestaña Pagos.
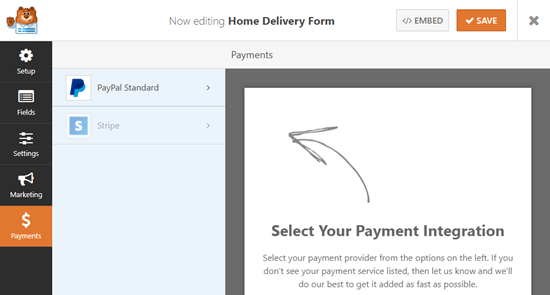
Ahora haz clic en PayPal Standard y luego comienza a completar el formulario. Debes marcar la casilla Habilitar pagos de PayPal Standard y colocar la dirección de correo electrónico de PayPal de tu empresa.
Se debe dejar el menú desplegable de Modo en Producción y el de Tipo de pago en Productos y servicios.
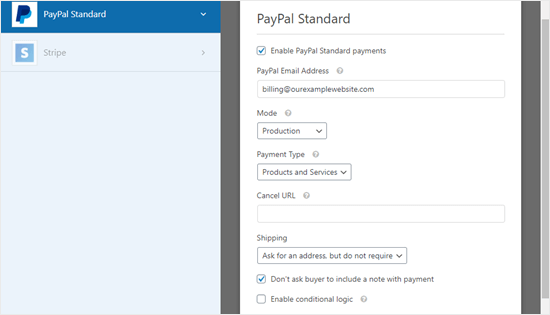
Cuando se está recopilando la dirección de entrega por medio del formulario de pedido, puedes modificar Envío a No solicite una dirección.
No necesitas colocar Cancelar URL pero es probable que quieras crear una página directamente en tu sitio web para que puedas enviar un mensaje a los clientes que no lleguen a completar el formulario.
Debes hacer clic en la opción Guardar cuando termines de hacer todos los cambios.
Cuando el usuario envíe el formulario, será redirigido automáticamente a PayPal para haga el pago. No tienes que agregar un campo adicional para el formulario ni realizar alguna acción adicional.
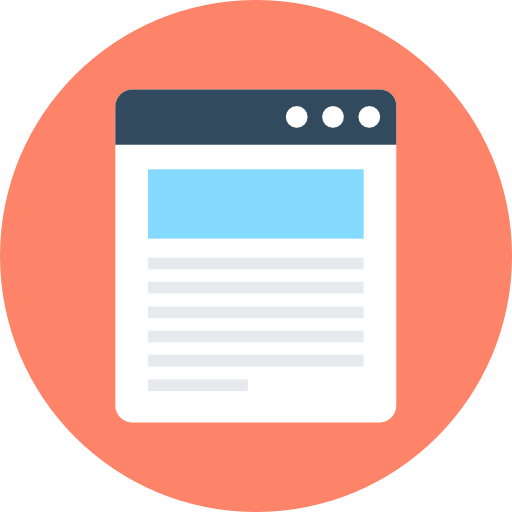
Colocar formulario de pedido en el sitio web
El último paso de este tutorial será agregar el formulario de pedido al sitio web. Solo debes seleccionar la página donde quiere colocar el formulario o una crear una nueva página directamente en la sección Páginas y seleccionar Agregar nuevo.
Para continuar, debes hacer clic en el icono + para colocar un nuevo bloque y buscar el bloque WPForms. Esto lo encontrarás debajo de la sección de Widgets de bloques o solo tienes que escribir WPForms directamente en la barra de búsqueda para conseguirlo.
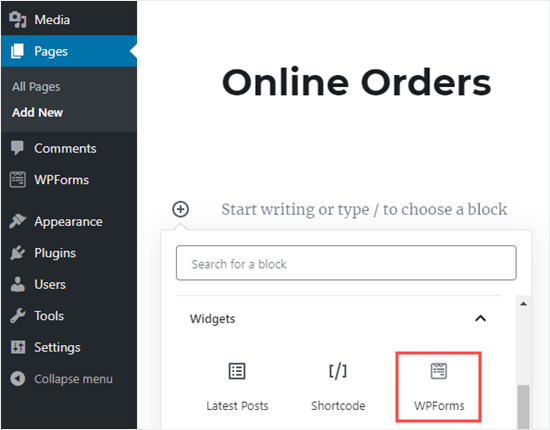
Estarás observando un bloque de WPForms. Ahora tienes que hacer clic en el menú desplegable Seleccionar un formulario y debes escoger el formulario.
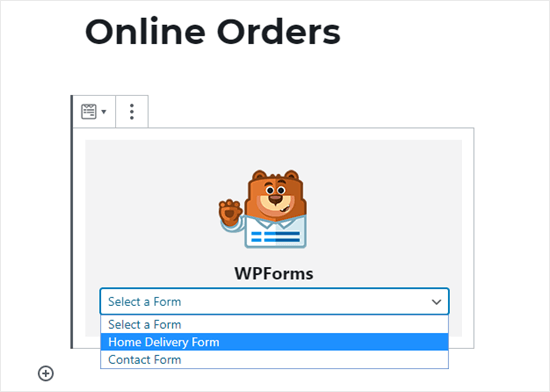
Luego tendrás una vista previa del formulario directamente en el editor de WordPress.
Cuando se encuentre listo, debes guardarlo y publicarlo en tu página. Puedes observarlo en vivo para así estar al tanto de tu formulario. Cuando lo vayas a compartir con tus clientes, lo primero que debes hacer es asegurarte de que funcione como lo estas esperando.
Es una excelente idea para verificar que los clientes reciban la notificación por medio de correo electrónico cuando sea enviado el formulario.
Si pierdes el correo electrónico o lo borras por accidente, WPForms se encargará de guardar los datos del formulario directamente en la base de datos de WordPress. Podrás encontrar los pedidos dirigiéndote a WPForms y seleccionar Entradas en el panel de WordPress.
Debes hacer clic en el nombre de formulario y estarás observando una lista de entradas. Tienes que hacer clic en Ver para observar los detalles.
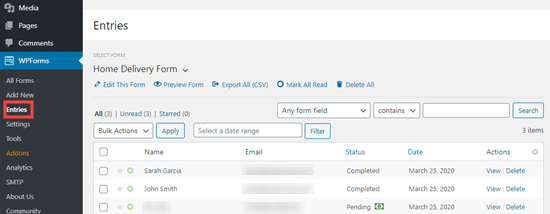
Esto ha sido todo por hoy en Ayuda Hosting, esperamos ayudarte a crear un formulario de pedido en WordPress. Si quieres conocer más consejos útiles sobre WordPress, puedes visitar nuestra Base de conocimientos.


