En el artículo que les traemos hoy en Ayuda Hosting estaremos mostrando cómo puedes configurar una cuenta de correo directamente desde cPanel en Outlook 2013.
Después de crear la cuenta de correo en tu cPanel podrás configurarla en tu Outlook 2013 de la siguiente forma:
1.- Situado en Outlook 2013 haz clic en Herramientas y pulsa en +Agregar cuenta:
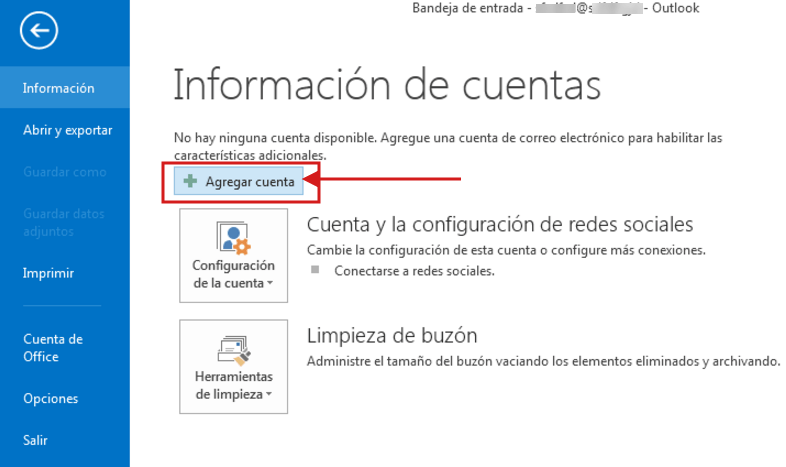
2.- En la ventana llamada Configuración automática de la cuenta selecciona Configuración manual o tipos de servidores adicionales y haz clic en Siguiente.
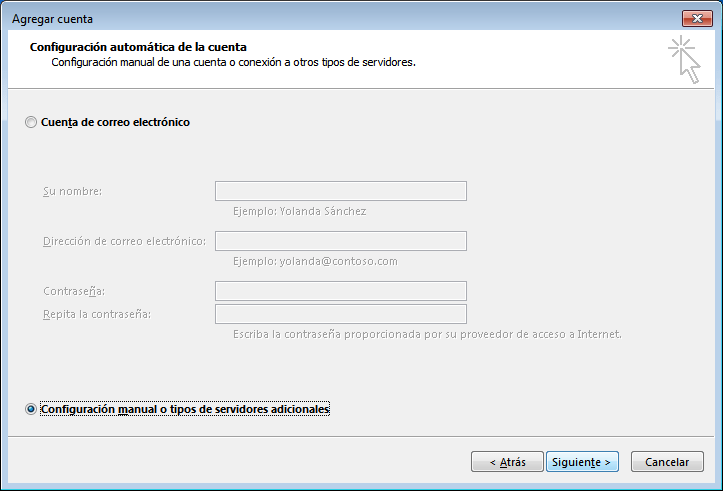
3.- En la ventana Elegir servicio debes seleccionar la opción POP o IMAP y luego haz clic en Siguiente.
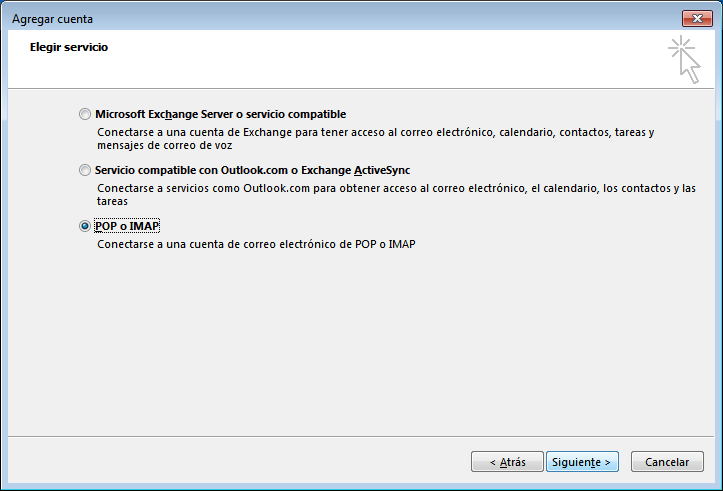
4.-En la siguiente ventana que aparezca se añaden los datos para tu configuración de cuenta de correo.
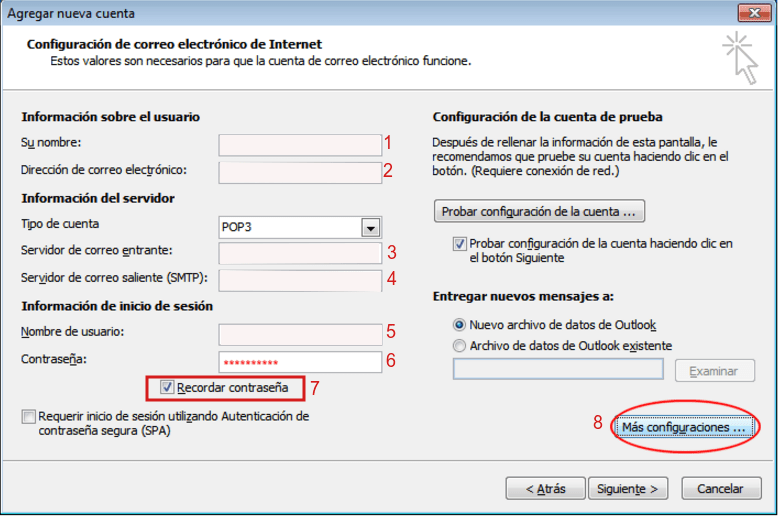
- Su nombre: aparecerá como remitente, puede ser tu nombre de usuario o el nombre de la empresa.
- Dirección de correo electrónico: debe ser la cuenta que estés configurando, por ejemplo info@tudominio.com
- En servidor de correo entrante (POP3 o IMAP) y servidor de correo saliente (SMTP) tienes que añadir los datos de la cuenta los cuales aparecen en el cPanel.
El nombre de usuario lo tienes que completar con tu cuenta de correo, por ejemplo info@tudominio.com
Añade la contraseña de la cuenta de correo y selecciona Recordar contraseña.
Sitúate en la pestaña de Servidor de salida y selecciona las opciones Mi servidor de salida (SMTP) requiere autenticación y Utilizar la misma configuración que mi servidor de correo de entrada.
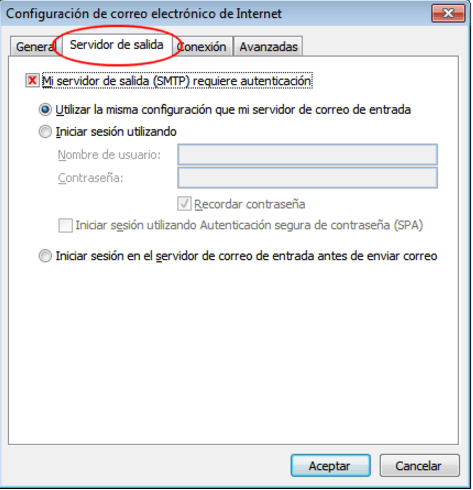
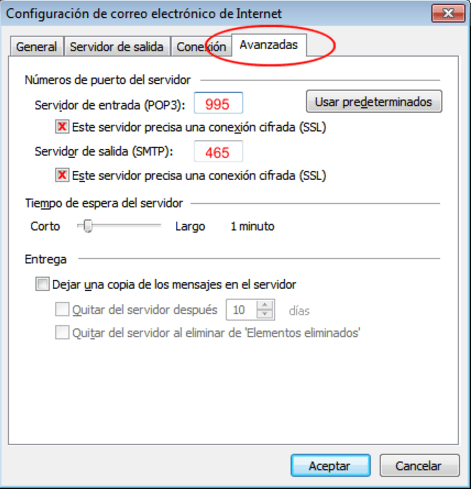
En este caso hemos seleccionado SSL y los puertos que aparecen son los recomendados si activas SSL.
En caso de que no marques SSL debes poner los siguientes puertos:
- Servidor de entrada POP3: 110
- Servidor de salida SMTP: 587



