¿Sabes cómo reiniciar o restablecer un sitio de WordPress? Reiniciar nuestro WordPress no necesariamente es una operación que tendremos que realizar, salvo que tengamos que resolver alguna situación o problema.

En este artículo de Ayuda Hosting, mostraremos cómo reiniciar o restablecer nuestro sitio de WordPress. Veremos cómo hacerlo de una manera rápida y en pocos pasos.
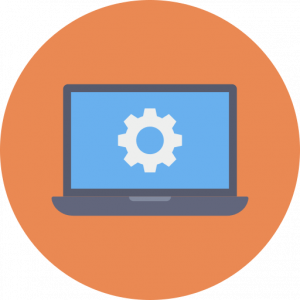
Índice
¿En qué casos es recomendable reiniciar o restablecer un sitio de WordPress?
Reiniciar o restablecer WordPress es un proceso en el que volvemos a obtener la configuración predeterminada de WordPress. Este sería un proceso similar a la restauración de nuestro teléfono móvil a la configuración de fábrica predeterminada.
Esta operación eliminará todas nuestras configuraciones y personalizaciones, para que podamos comenzar de nuevo.
Existen varias situaciones en las que es posible que deseemos reiniciar o restablecer un sitio de WordPress:
✅ Si estamos utilizando un sitio de demostración en nuestra propia computadora.
Si hemos instalado WordPress en localhost, es posible que deseemos restablecer nuestro WordPress después de haber creado un sitio y moverlo del localhost a un servidor en vivo.
Por lo general, los desarrolladores prueban con temas y complementos en su instalación local, esto puede ayudarlos a restablecer su WordPress cada trimestre para comenzar de cero.
✅ Si hemos estado trabajando en un sitio nuevo y queremos comenzar desde cero.
En algún momento podemos estar ocupados creando un blog o un sitio web. Sin embargo, no estamos satisfechos con las personalizaciones. En lugar de deshacerlo todo, podemos restablecer WordPress y comenzar de nuevo rápidamente con un nuevo diseño.
✅ Si vamos a elaborar de nuevo el sitio web de un cliente.
En el caso que necesitemos algo muy diferente de lo que ya tenemos allí, entonces es posible que debamos restablecer WordPress en el servidor provisional para comenzar desde el principio.
✅ Si estamos aprendiendo sobre WordPress.
Tal vez hayamos intentado desarrollar nuestros propios plugins o temas, o hayamos estado experimentando con un tema inicialmente. Es posible que deseemos comenzar de nuevo con una nueva instalación de WordPress.
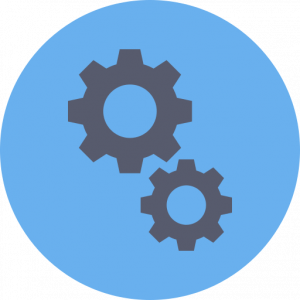
¿Cómo reiniciar o restablecer un sitio de WordPress?
Reiniciar nuestro sitio de WordPress puede parecer algo difícil, pero en realidad no lo es.
A continuación, veremos todo el proceso de reinicio para restablecer un sitio de WordPress, paso a paso.
Nota: Antes de comenzar, es importante crear una copia de seguridad completa de nuestro sitio utilizando una aplicación de copia de seguridad de WordPress. Esto es importante en caso de que deseemos restaurar nuestro sitio desde la copia de seguridad después de reiniciarlo.
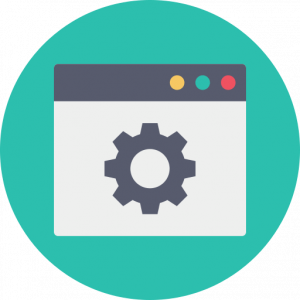
¿Cómo reiniciar nuestro sitio de WordPress con WP Reset?
Con WP Reset ya estamos preparados para continuar y reiniciar nuestro sitio de WordPress. Vamos a utilizar la versión gratuita del plugin WP Reset para reiniciar nuestro sitio de WordPress.
Para comenzar, necesitaremos instalar y activar el plugin WP Reset. Para información sobre cómo instalar plugins de WordPress, recomendamos visitar nuestro tutorial en Ayuda Hosting.
Una vez que hemos activado el plugin, nos vamos a Herramientas -> Restablecimiento de WP en nuestro panel de WordPress. A continuación, nos desplazamos hacia abajo a la sección Restablecimiento del sitio.
Para restablecer nuestro sitio, debemos escribir la palabra restablecer en el campo de confirmación antes de hacer clic en el botón rojo Restablecer sitio.
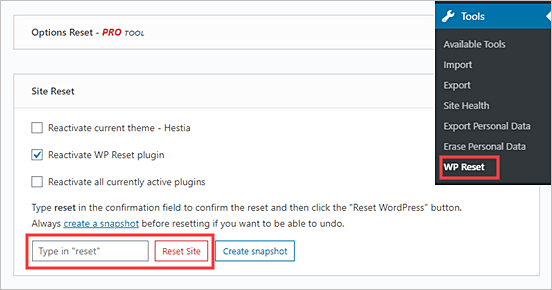
Seguidamente, WP Reset nos mostrará un mensaje pidiéndonos que confirmemos nuestro deseo de restablecer el sitio. Para continuar, hacemos clic en Restablecer WordPress.
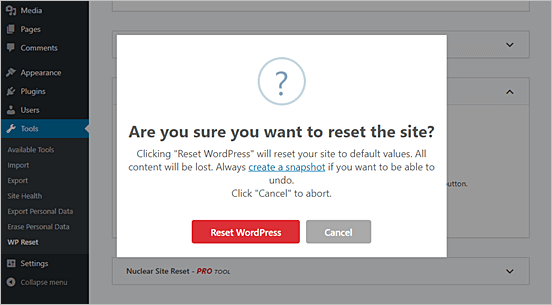
A continuación, veremos el mensaje Reinicio en progreso durante unos segundos. Luego, nuestro sitio se reiniciará.
Seguidamente, veremos la página de inicio de nuestro panel de WordPress con un mensaje de éxito en la parte superior de WP Reset.
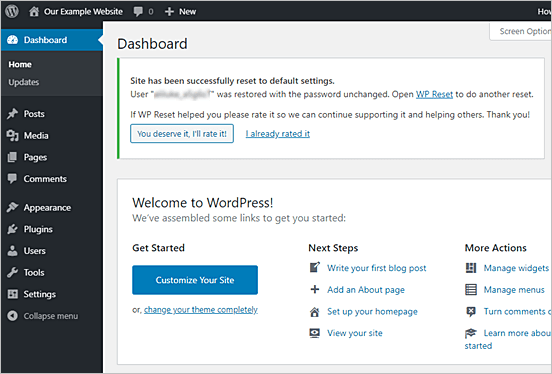
Con esto, ya hemos reiniciado nuestro sitio de WordPress.
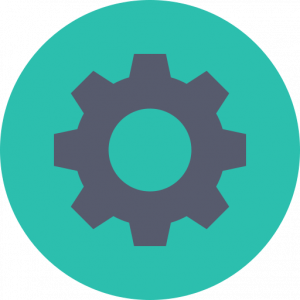
Algunas funciones opcionales al reiniciar el sitio
El método anterior nos brinda todo lo que necesitamos para reiniciar nuestro sitio web. Sin embargo, hay otras opciones en WP Reset que quizás también deseemos emplear.
![]()
Realizar una instantánea de nuestro sitio de WordPress antes del reinicio
Podemos emplear WP Reset para hacerle una instantánea a nuestro sitio. Una instantánea equivale a hacerle un punto de restauración de nuestra base de datos de WordPress.
Esto nos permite ver qué cambios se han realizado desde que hemos tomado la instantánea. Podemos emplearlo para revertir los cambios en caso de ser necesario.
Nota: Es importante tener claro que una instantánea no es una copia de seguridad de WordPress. Aún debemos hacer copias de seguridad para restaurar nuestro sitio web.
Para hacerle una instantánea a nuestro sitio de WordPress, hacemos clic en la pestaña Instantáneas. Seguidamente, nos desplazamos hacia abajo y hacemos clic en el botón Crear instantánea:
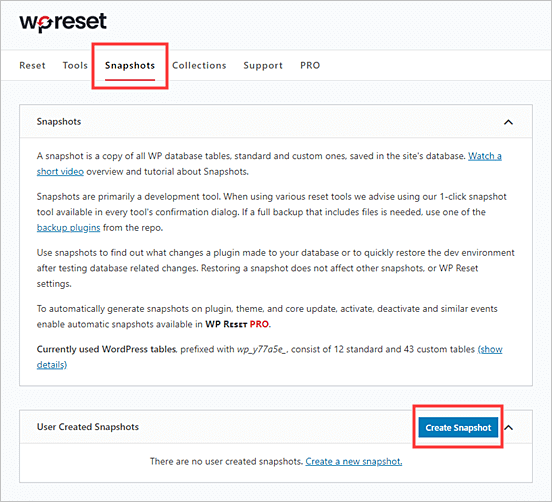
Se nos pedirá que ingresemos un nombre o una descripción para la instantánea. Escribimos el nombre y la descripción que deseamos emplear. Seguidamente, hacemos clic en el botón Crear instantánea.
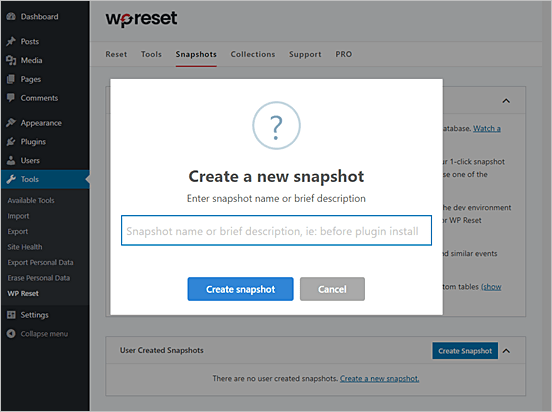
![]()
Eliminación de temas y plugins con WP Reset
De forma predeterminada, WP Reset no elimina los archivos de temas y plugins, solo los desactiva. Sin embargo, también podemos emplearlo para eliminar estos archivos.
Para lograrlo, debemos ir a Herramientas -> Restablecer WP y hacemos clic en la pestaña Herramientas. Una vez allí, hacemos clic en los enlaces Eliminar temas o Eliminar plugins para ir directamente a esas herramientas.
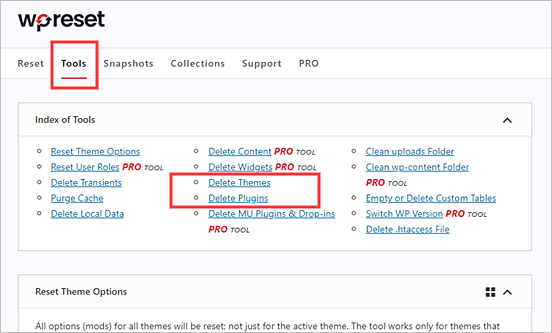
Una vez que hacemos clic en cualquiera de los enlaces, nos desplazamos hacia abajo en la página hacia la herramienta deseada:
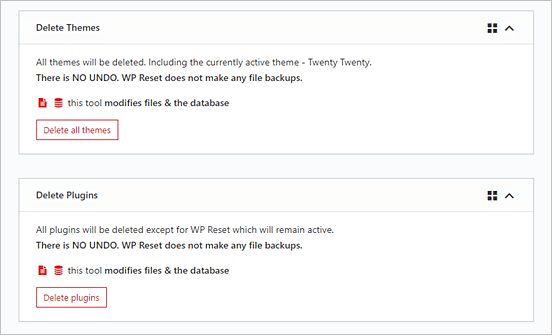
Podemos hacer clic en el botón Eliminar todos los temas o Eliminar plugins para suprimirlos.
Nota: WP Reset no respalda nuestros archivos de ninguna forma. Así que, si eliminamos los archivos de plugins y temas no podremos deshacerlo.
Después de hacer clic en el botón, se nos pedirá que confirmemos la eliminación de los archivos. A continuación, hacemos clic en el botón Eliminar ubicado en la ventana emergente para continuar.
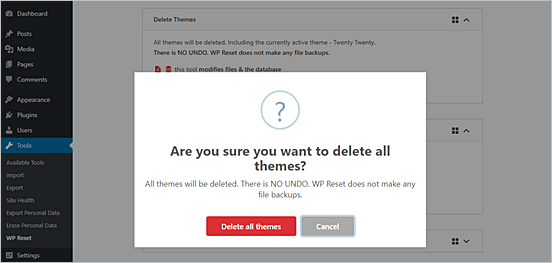
Una vez hecho lo anterior, veremos un mensaje que nos indica cuántos temas o plugins se han eliminado.
Si eliminamos todos los temas, debemos instalar y activar un tema de forma manual. Nuestro sitio no funcionará si no instalamos un tema. Si nos vamos a Apariencia -> Temas, veremos una pantalla como esta:
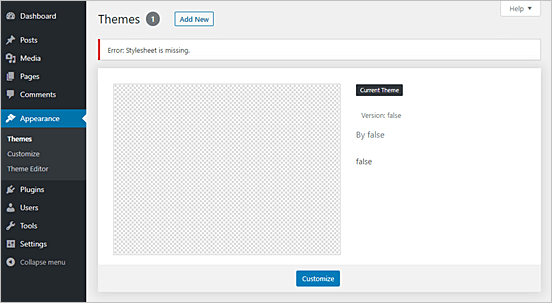
Continuamos y hacemos clic en el botón Agregar nuevo y elegimos o cargamos el tema de nuestra elección.
![]()
Restaurar los datos después de reiniciar nuestro sitio
Después de reiniciar nuestro sitio de WordPress, todas las publicaciones y páginas que teníamos habrán desaparecido. En su lugar, veremos las páginas predeterminadas y la publicación ¡Hola, mundo!:
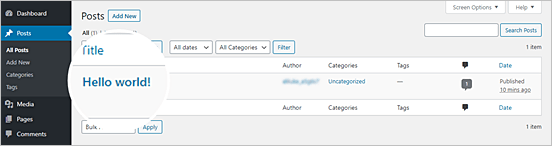
Para restaurar nuestros antiguos datos, debemos reinstalar y activar el plugin de copia de seguridad que utilizamos para crear el respaldo de nuestro sito web.
Luego podemos seguir sus instrucciones para restaurar nuestro sitio desde la copia de seguridad.
![]()
¿Cómo ver nuestro contenido restaurado?
Una vez que hayamos restaurado nuestro sitio desde la copia de seguridad, nuestro contenido debería volver a estar en nuestro sitio.
Encontraremos todas nuestras publicaciones en Publicaciones -> Todas las publicaciones. Estas publicaciones tendrán las marcas de tiempo, categorías, etiquetas y comentarios correctos.

Si aún no dispones de copias de seguridad, te recomendamos «Cómo Crear & Restaurar Copias de Seguridad en WordPress», donde te explicamos el paso a paso para ello.
Esperamos que este artículo sobre cómo reiniciar o restablecer un sitio de WordPress, les haya resultado útil. Más información sobre este y otros temas en Ayuda Hosting.



