¿Sabes cómo hacer frente a algunos errores inesperados en WordPress? Ciertos errores de WordPress han sido solucionados con base a la experiencia de algunos usuarios. Muchos de estos errores surgen inesperadamente y sin una causa precisa a la vista. Sin embargo, todos ellos tienen solución.
En esta oportunidad en Ayuda Hosting, les mostraremos cómo hacerle frente algunos errores en WordPress de una manera sencilla y segura.
También puede que quieras solucionar algunos errores de RSS Feed en WordPress.

Índice
¿Cómo hacer frente a algunos errores en WordPress?
Cuando se presenta un error, lo primero que tenemos que hacer es conservar la calma. Mantener la calma ayuda a no desesperarse y buscar la causa de los errores. Esto nos ayudará a resolver los inconvenientes de forma rápida y consciente.
«Internal Server Error»
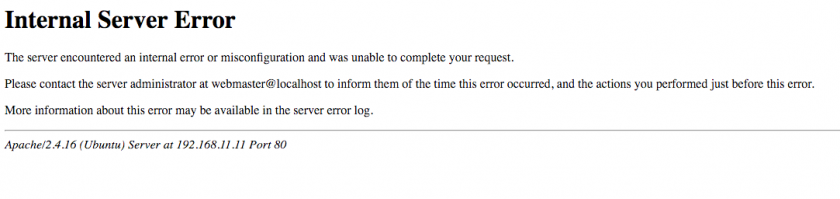
El origen de este error puede ser múltiple. Esto significa que tendremos que atacarlo de distintas maneras para erradicarlo. Para solucionarlo, tendremos que aplicar los siguientes pasos en el orden mostrado. Si el problema queda resuelto en uno de los pasos, nos detendremos en ese paso. En caso de no quedar resuelto, continuamos con el siguiente paso.
- Primero, comprobaremos que nuestro archivo .htaccess no se encuentre corrupto. Para verificar esto, renombramos ese archivo y volvemos al frontoffice para ver si aparece nuevamente el error. Si ya no aparece el mensaje Internal Server Error, nuestro problema ha quedado resuelto. A continuación, volvemos al backoffice y nos vamos a Ajustes -> Enlaces Permanentes. Una vez que estemos allí, hacemos clic en Guardar para que se genere un nuevo .htaccess.
- Incrementar del parámetro memory_limit. Podremos hacerlo mediante WordPress o bien solicitándole a nuestro proveedor de hosting que lo haga.
- Desactivar todos los plugins y volver a la parte pública para verificar si aún se encuentra el error. Si el problema ha sido resuelto, entonces el causante del problema es uno de los plugins. Para saber cuál de ellos es el causante del problema, tendremos que volverlos a activar todos. Luego desactivaremos uno de ellos y verificaremos en la parte pública si desaparece o no el error. Y así hasta probarlos todos uno a uno para dar con el plugin que produce el error.
- Si ninguno de los pasos anteriores ha funcionado, abrimos las carpetas wp-admin y wp-include de una instalación limpia de WordPress. Hacer esto no modifica ningún registro de nuestra base de datos. Aun así, podría solucionar el error.
- Si hemos probado todo lo que recomendamos anteriormente y el error aún persiste, recomendamos consultar con nuestro proveedor de alojamiento web.
«No es necesaria la actualización ¡Tu base de datos de WordPress ya está actualizada!»

Este problema tiene su origen en la caché de objetos de WordPress. Esta caché en general se activa debido a un plugin de terceros. Uno de ellos es W3 Total Cache. También puede estar activada por WordPress a través de su núcleo.
Para resolver este error, probemos intentando con algunas de las siguientes soluciones:
- Para comenzar renombramos el archivo wp-content/object-cache.php. Una vez renombrado el archivo volvemos al backoffice para ver si ha desaparecido el error. A continuación, nos vamos a la configuración del plugin de caché para borrar toda la caché. Seguidamente, renombramos el archivo modificado con su nombre original object-cache.php.
- Desactivamos todos los plugins y renombramos la carpeta wp-content/plugins. Después de haber hecho lo anterior, si no aparece el error, entonces este se debe a uno de los plugins. Seguidamente, renombramos la carpeta con su nombre original y subimos los plugins uno a uno para descubrir cuál es el causante del error.
- Reparamos la base de datos. Para repararla, editamos el archivo wp-config.php e incluimos la siguiente línea de código:
define(‘WP_ALLOW_REPAIR’, true);
A continuación, accederemos a la siguiente dirección URL http://miweb.com/wp-admin/maint/repair.php y hacemos clic en Reparar base de datos.
«Partes de esta página no son seguras»
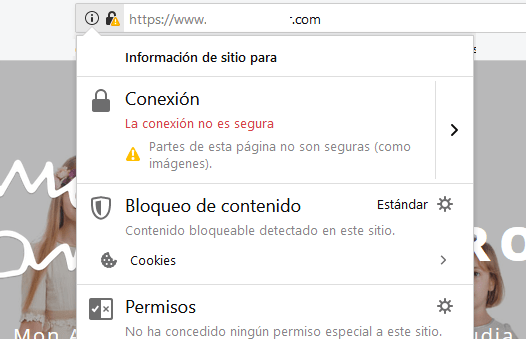 Este error surge después de habilitar un SSL en un sitio web de WordPress. Afortunadamente no impide la ejecución del sitio pero puede afectar al SEO.
Este error surge después de habilitar un SSL en un sitio web de WordPress. Afortunadamente no impide la ejecución del sitio pero puede afectar al SEO.
La causa de este error radica en que existen ciertos elementos en nuestra página que ocupan el mismo dominio y no apuntan a HTTPS. Es bastante probable que la URL de algún elemento, que podría ser una imagen, tenga el siguiente formato http://mipaginaweb.com/url-de-la-imagen en vez de https://mipaginaweb.com/url-de-la-imagen.
Para solucionar el problema instalaremos el plugin SSL Insecure Content Fixer. Este plugin se encargará de resolver el problema sin que nosotros tengamos que hacer nada.
«El enlace que has seguido ha caducado»
 Este error aparece en la mayoría de los casos, al subir un plugin o un tema nuevo desde el backoffice de WordPress. Se debe a las restricciones que las empresas proveedoras de hosting imponen en cada uno de los alojamientos, para hacerlo más seguros. Es más frecuente en un hosting compartido.
Este error aparece en la mayoría de los casos, al subir un plugin o un tema nuevo desde el backoffice de WordPress. Se debe a las restricciones que las empresas proveedoras de hosting imponen en cada uno de los alojamientos, para hacerlo más seguros. Es más frecuente en un hosting compartido.
Ajuste de parámetros
La causa de este problema está en la configuración baja de algunos parámetros. La solución estaría en subir esos parámetros. Existen varias formas de lograrlo, pero la mayoría depende de las restricciones que tengamos en nuestro hosting. De todas formas, podríamos probar con algunas de estas soluciones:
- Agregaremos unas líneas de código en el archivo functions.php de nuestro tema para editar el valor en MB de tal forma que alcancemos el peso (MB) que estemos tratando de subir del tema o plugin. Debemos aumentar el max_execution_time hasta el tiempo que estimemos que llevaría subir un archivo al servidor. Si no conocemos el valor, podemos probar duplicándolo.
@ini_set( 'upload_max_size' , '120M' ); @ini_set( 'post_max_size', '120M'); @ini_set( 'max_execution_time', '300' );
- Agregaremos unas líneas de código en el archivo .htaccess para editar el valor en MB de tal forma que alcancemos el peso (MB) que estemos tratando de subir del tema o plugin. Debemos aumentar el max_execution_time hasta el tiempo que estimemos que llevaría subir un archivo al servidor. Si no conocemos el valor, podemos probar duplicándolo.
php_value upload_max_filesize 128M php_value post_max_size 128M php_value max_execution_time 300
- Agregaremos unas líneas de código en el archivo php.ini para editar el valor en MB de tal forma que alcancemos el peso (MB) que estemos tratando de subir del tema o plugin. Debemos aumentar el max_execution_time hasta el tiempo que estimemos que llevaría subir un archivo al servidor. Si no conocemos el valor, podemos probar duplicándolo. Si nuestro sitio está alojado en un hosting compartido es probable que no encontremos este archivo
upload_max_filesize = 128M post_max_size = 128M max_execution_time = 300
También puede que te interese cómo corregir el error 500 de WordPress.
Esperamos que este artículo sobre cómo hacer frente a algunos errores en WordPress, les haya resultado útil. Más información sobre este y otros temas en Ayuda Hosting.


