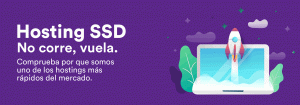Seguramente has pensado que con eliminar la instalación de WordPress lo eliminas por completo de la red. Pues, esto no es así. Cuando comenzamos un sitio web en Internet siempre quedan rastros auque tampoco es imposible erradicarlo por completo de la red.
En el articulo que te traemos hoy en Ayuda Hosting te estaremos explicando cómo puedes eliminar WordPress completamente de Internet. También te puede interesar nuestra guía para eliminar WordPress manualmente desde cPanel.

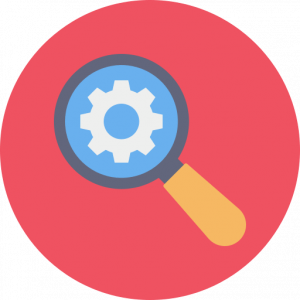
Índice
¿Cuál es el problema de eliminar WordPress?
Si quieres eliminar por completo tu WordPress de la red es necesario que elimines todos los ficheros del servidor. Con hacer esto, dejará de estar disponible al público.
Sin embargo, al solo eliminar los ficheros, puede que tu sitio siga apareciendo en los resultados de búsqueda de motores como Google, capturas o hasta en el historial de Internet.
Es bastante complejo eliminar cualquier tipo de rastro que deje nuestra página web. Esto se debe a que hay millones y cada día crecen más las página que almacenan cualquier información de otros sitios web como capturas de pantalla, archivos, estadísticas, entre otras cosas.
Básicamente en este post te enseñaremos cómo puedes encontrar tu pagina eliminada y todo su contenido.
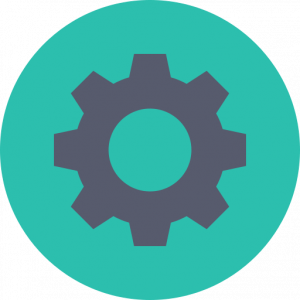
¿Por qué borrar totalmente nuestro sitio de WordPress?
¿Cuáles podrían ser las razones para efectuar un borrado total del contenido de nuestro sitio de WordPress? Es posible que no nos vaya bien en el sitio de WordPress que hemos creado.
Tal vez hemos decidido empezar de cero un nuevo sitio. Podrían existir infinidad de razones que nos llevarían a querer borrar por completo nuestro sitio de WordPress del servidor.
El caso es que muchas personas se lo han propuesto y les ha resultado engorroso hacerlo. Siempre quedan trazas al tratar de hacer un borrado manual. Tendríamos que eliminar los post, páginas y registros uno por uno.
Claro está, que si nuestra página de WordPress es pequeña esto no sería gran cosa. Sin embargo, en el caso que tengamos un sitio con muchos años funcionando es probable que la cantidad de información almacenada sea cuantiosa.
En este tutorial de Ayuda Hosting, les mostraremos cómo borrar todo el contenido de WordPress con un clic, empleando un plugin, de una manera fácil y en pocos pasos.
Por suerte, para quienes han tenido esta idea, es posible llevarla a cabo utilizando un plugin que nos facilitará el borrado total de nuestro sitio de WordPress.
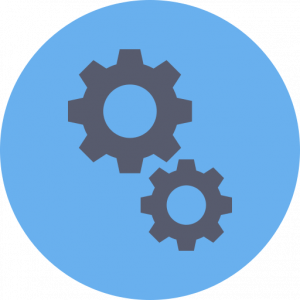
¿Cómo borrar completamente tu WordPress de Internet?
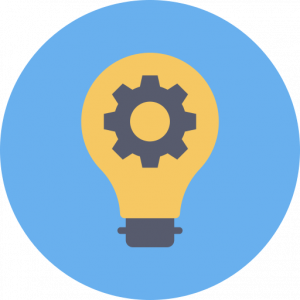
Realiza un backup o copia de seguridad
Primero que anda, como se trata de un procedimiento delicado, debes hacer una copia de seguridad de tu sitio web gestionado con WordPress.
Suena confuso ya que lo que deseas es eliminar tu página por completo, sin embargo es recomendable hacer este backup por si en algún momento deseas recuperar tu página de nuevo.
También es bastante funcional por si quieres recuperar algún fichero en especifico o archivos en concreto que estén almacenados en tu antigua página.
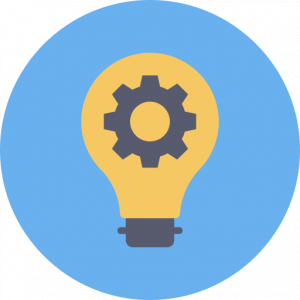
Borrar archivos de WordPress
Luego de hacer la copia de seguridad, puedes comenzar a eliminar los archivos de tu WordPress que se encuentran almacenados en tu alojamiento web. Se debe eliminar todos los archivos como: temas, plugins, archivos multimedia, imágenes y otros.
Para realizar este proceso debes dirigirte a la Intranet que es proporcionada por tu empresa de alojamiento. Cuando estés dentro debes ubicar la opción «Gestor de archivos».
Esta sección te ofrece la posibilidad de utilizar una interfaz para gestionar todos los archivos almacenados en el servidor. Debes dirigirte al directorio raíz para borrar todos los archivos que puedas conseguir ahí. También se pueden borrar los archivos de WordPress mediante cliente FTP.
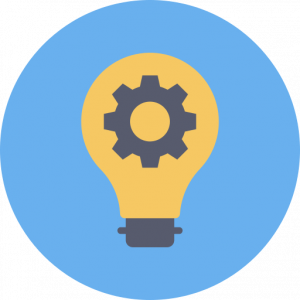
Bloquear motores de búsqueda por medio de robots.txt
Cuando terminas de eliminar todos los archivos pertinentes a tu página de WordPress, debes evitar que los motores de búsqueda puedan rastrear tu sitio web. Para hacer esto debemos utilizar archivos robots.txt para mostrarles los motores de búsqueda que ya no deseamos ser rastreados.
El archivo robots.txt funcionan como una directiva. Este es respetado normalmente por todos los buscadores aunque los menos conocidos pueden llegar a ignorarlo.
Primero debes crear un fichero robots.txt utilizando la herramienta de gestor de archivos que te ofrece tu proveedor de hosting. También puedes hacerlo mediante cliente FTP. Una vez lo tengas creado, edítalo y coloca las líneas que presentamos a continuación:
User-agent: * Disallow: /
Las dos líneas presentadas antes van a deshabilitar todos los rastreadores. Esto ayudará a que no accedan a cualquiera de las URL que estén bajo el nombre de tu dominio.
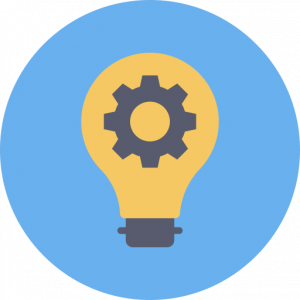
Borrar contenido de los motores de búsqueda
Así tu contenido no exista, es probable que algunos motores de búsqueda puedan conseguirlo después de un tiempo.
Esto suele suceder debido a que los motores de búsqueda lo ven como si la pagina web estuviera caída debido a cualquier tipo de fallo. Por esta razón, puede que tu página web aún cuando la eliminaste, siga mostrando contenido en los diferentes buscadores.
Una vez dicho esto, tenemos claro que debemos hacer que los motores de búsqueda comprendan que nuestro contenido ya ha sido eliminado por completo.
Esto se puede llevar a cabo por medio de un archivo .htaccess. Para ello, deberás crear un nuevo archivo desde el directorio de origen denominado .htaccess. Debes editar este archivo y colocar la linea de texto que observarás a continuación:
RewriteEngine On
RewriteCond %{REQUEST_URI} !^/robots.txt
RewriteCond %{HTTP_HOST} ^www\.ejemplo\.com$ [NC]
RewriteRule ^(.*)$ – [L,G]No debes olvidar modificar la palabra ejemplo.com por el nombre de tu pagina web.
De forma inmediata el código redireccionará todas las acciones de tu página web y arrojará un error 410. Se generará una acción haciendo que los rastreadores tengan que pasar por el archivo robots.txt.
Te recomendamos armarte de un poco de paciencia para realizar todos estos pasos, ya que puede ser un proceso algo lento.
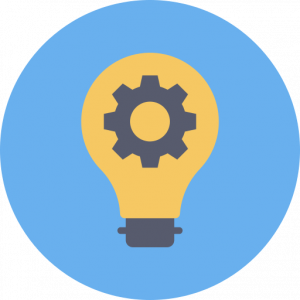
Borrado de contenido de WordPress con WP Reset
Iniciaremos instalando y activando el plugin WP Reset de WordPress. Para información sobre cómo instalar plugins de WordPress, recomendamos visitar nuestro tutorial en Ayuda Hosting.
Este plugin es tan simple que no requiere ningún tipo de configuración. Será suficiente con ir a Herramientas -> WP Reset.
WP Reset proporciona varias alternativas que nos permite restablecer bases de datos, eliminar personalizaciones, borrar entradas, páginas, comentarios y registros de medios, entre otras cosas. Posee además una herramienta de copias de seguridad muy sencilla y fácil de usar.
Una vez allí, podremos eliminar todo el contenido de nuestro WordPress. Para hacerlo tendremos que escribir la palabra de seguridad wp-reset en el campo de texto que nos muestra el plugin. Posteriormente, hacemos clic en el botón azul que dice Reset.

Una vez que el plugin hace el Reset, elimina los contenidos de la base de datos, posts, páginas, widgets, usuarios (excepto el administrador). Sin embargo, no elimina los archivos físicos de la instalación de WordPress cómo, imágenes, plugins, temas, etc.
El proceso de reset puede durar unos cuantos minutos, los cuales van a depender de la cantidad de datos que tengamos en el servidor de WordPress.
Es posible que también te interese conocer cómo eliminar Google AMP de WordPress.
Si aún no dispones de copias de seguridad de tu página web, te invitamos a que veas «Cómo Crear & Restaurar Copias de Seguridad en WordPress», donde te explicamos el paso a paso para ello.
Esperamos que este artículo sobre cómo borrar todo el contenido de WordPress con un clic, les haya resultado útil. Más información sobre este y otros temas en Ayuda Hosting.