¿Conoces algunos métodos para cambiar el color del texto en WordPress? Muchos usuarios de WordPress no encuentran la manera de cambiar el color del texto de su contenido. ¿Es esto posible?
La respuesta es sí. Es posible cambiar de manera fácil el color de nuestra fuente en WordPress en todo nuestro sitio. Incluso en una sola palabra dentro del contenido de nuestra publicación.

En este breve tutorial de Ayuda Hosting, les mostraremos algunos métodos para cambiar fácilmente el color del texto en WordPress, en pocos pasos.
Existen muchas razones por las que es posible que en algún momento deseemos cambiar el color del texto en nuestras publicaciones o páginas. Quizás deseemos enfatizar una palabra clave, o quizás deseemos usar subtítulos de colores en una página en particular.
Alternativamente, es posible que cambiar el color del texto en todo nuestro sitio. Tal vez nuestro tema use un color gris para el texto, pero preferiría que sea negro, o un gris más oscuro, para una mejor legibilidad.
Índice
Métodos para cambiar el color del texto en WordPress
En este tutorial, cubriremos tres métodos. Estos métodos son los siguientes:
- Cambiar el color del texto con el editor visual. Este método es ideal para cambiar algunas palabras, un párrafo o un encabezado al escribir contenido.
- Cambiar el color del texto en el personalizador de temas. Es la mejor manera de cambiar los colores de fuente en todo el sitio, pero no todos los temas lo admiten.
- Cambiar el color del texto con un código CSS. Es el más adecuado para cambiar el color de la fuente en todo el sitio con cualquier tema.
Primer método: Cambio del color del texto usando el editor visual
Podemos usar el editor predeterminado de WordPress para colocar palabras, párrafos o incluso subtítulos en un color diferente al de nuestro texto principal.

A continuación, mostramos cómo cambiar el color del texto con el editor de bloques.
Para comenzar, debemos editar la publicación o página que deseamos cambiar, o crear una nueva.
Luego, escribimos nuestro texto. Debemos crear un bloque de párrafo o un bloque de encabezado según corresponda.
Una vez que nuestro texto esté en su lugar, podemos cambiar el color.
Modificar el color del texto de un bloque
Para este primer ejemplo, vamos a cambiar el color del texto de todo el bloque.
Comenzaremos haciendo clic en el bloque, en el panel Configuración del bloque que debería abrirse en el lado derecho de nuestra pantalla. A continuación, hacemos clic en la flecha de Configuración de color para expandir esa pestaña. Veremos la configuración de color del texto aquí.
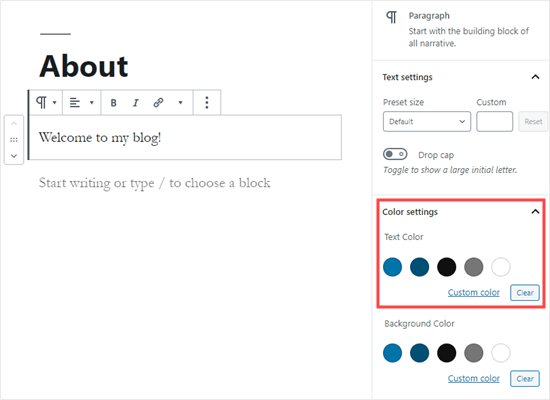
A continuación, podemos elegir un nuevo color para el texto. El editor visual nos mostrará algunas opciones basadas en nuestro tema. Podemos hacer clic en una de esas opciones para cambiar el color del texto.
Alternativamente, si tenemos un color específico en mente, hacemos clic en el enlace Color personalizado. Esto abrirá un selector de color donde podemos seleccionar manualmente un color. También, podemos escribir un código hexadecimal.
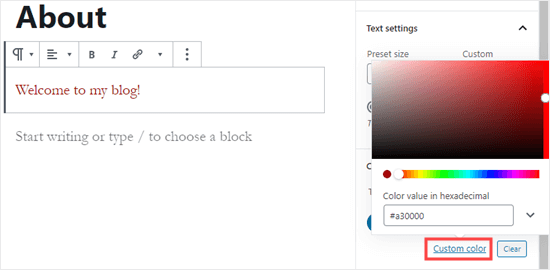
Si cambiamos de opinión y deseamos volver al color de texto predeterminado, hacemos clic en el botón Borrar ubicado debajo de las opciones de color:
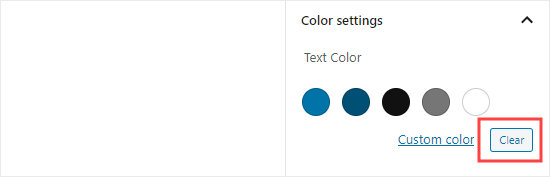
Nota: Si deseamos cambiar el color de fondo de un bloque, también podemos hacerlo aquí.
Modificar el color del texto de una palabra o frase
¿Qué pasa si solo queremos cambiar el color de una o dos palabras? También es fácil usar el editor de bloques.
Primero, debemos resaltar las palabras que deseamos cambiar. Luego, hacemos clic en la pequeña flecha que apunta hacia abajo en la barra de herramientas del editor de contenido.
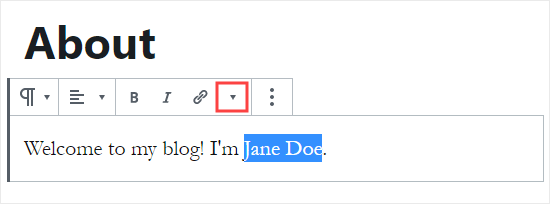
Luego, simplemente hacemos clic en el enlace Color del texto en la parte inferior de la lista desplegable:

A continuación, veremos las mismas opciones de color para todo el bloque. Nuevamente, podemos elegir una de las opciones predeterminadas o usar el enlace Color personalizado para seleccionar el color que deseamos.
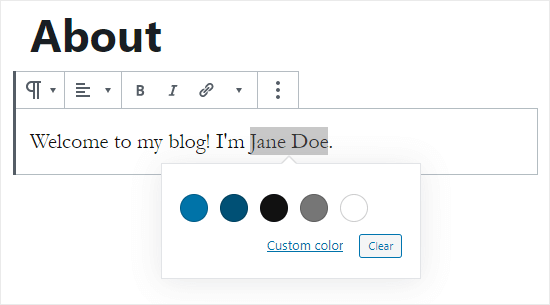
Las opciones de color no se limitan a los bloques de párrafos. También podemos cambiar el color del texto de los bloques del encabezado. Al igual que con los bloques de párrafos, podemos establecer el color del texto para todo el bloque en la configuración del bloque. Alternativamente, podemos resaltar palabras individuales y cambiar su color.
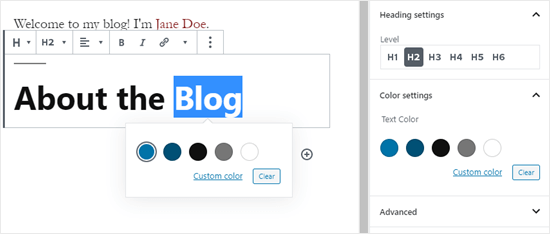
Nota: No podemos establecer un color de fondo para los bloques de encabezado.
También podemos cambiar el color del texto en un bloque de lista, pero solo resaltando las palabras y usando la barra de herramientas. No hay ninguna opción en la configuración de bloque para cambiar el color del texto para la totalidad de un bloque de lista.
Cambiar el color de la fuente con el editor clásico
Si todavía estamos usando el editor clásico de WordPress, podemos cambiar el color de la fuente usando la barra de herramientas.
En el editor clásico, hacemos clic en la barra de herramientas Alternar ubicada en el extremo derecho. Luego veremos una segunda fila de iconos:
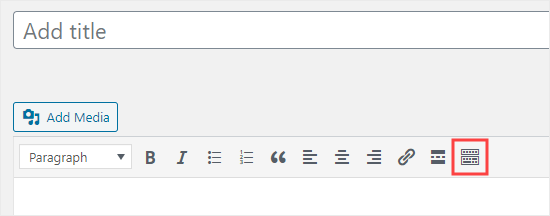
A continuación, seleccionamos nuestro texto y cambiamos el color de la fuente usando el menú desplegable de colores de fuente.
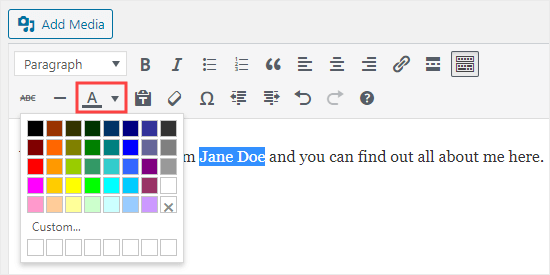
Segundo método. Modificar el color del texto en el Personalizador de Temas
¿Qué sucede si deseamos cambiar el color del texto en todo nuestro sitio web? Muchos de los mejores temas de WordPress nos permiten hacer esto usando el personalizador de temas.
Para este ejemplo, estamos usando el tema OceanWP. Es uno de los principales temas gratuitos disponibles para WordPress.
En nuestro panel de WordPress, nos vamos a Apariencia -> Personalizar para abrir el Personalizador de temas.
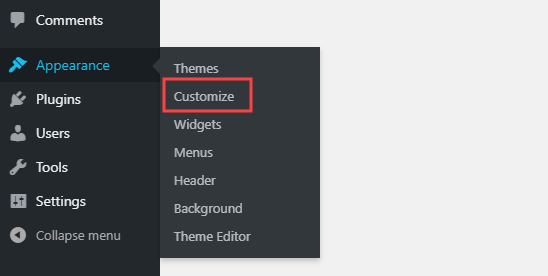
A continuación, buscamos una opción como Tipografía. Las opciones disponibles, y cómo se llaman, variarán según nuestro tema.
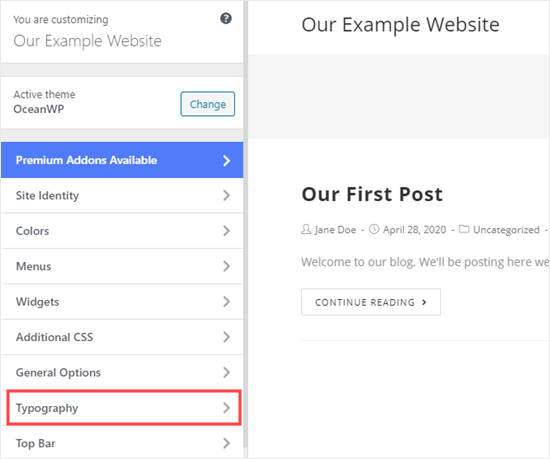
Seguidamente, hacemos clic en la pestaña Tipografía, o en una opción equivalente. Luego, buscamos una configuración donde podamos cambiar el texto de nuestras publicaciones y páginas. En OceanWP, esto se llama el texto Cuerpo. Debemos hacer clic en esto, para que podamos personalizar el color de la fuente y más.
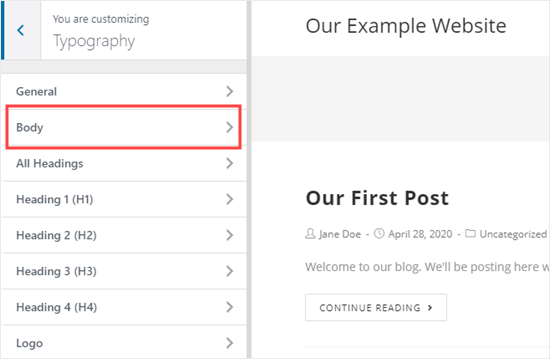
Cuando hagamos clic en el selector de Color de fuente, veremos un selector de color. Elegimos el color que deseamos usar para nuestro texto. Esto cambiará el color del texto en todas nuestras publicaciones y páginas.
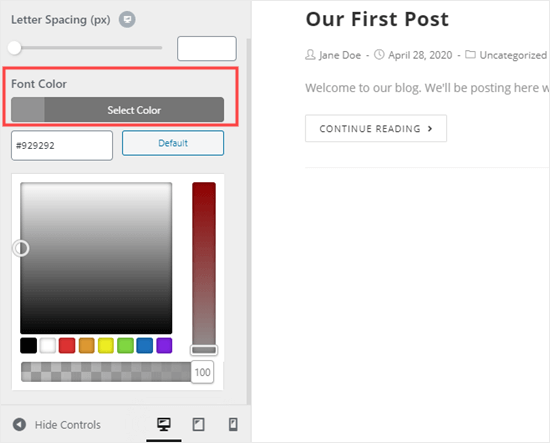
También podemos cambiar nuestros colores de encabezado de manera similar, utilizando las opciones para cambiar H1, H2, etc.
Una vez que estemos satisfechos con los cambios, hacemos clic en el botón Publicar ubicado en la parte superior de la pantalla.

Nota: Si elegimos texto negro o gris oscuro sobre un fondo blanco o muy claro suele ser mejor para facilitar la lectura.
Tercer método. Cambio del color del texto usando código CSS
¿Qué sucede si nuestro tema no tiene la opción de cambiar el color del texto?
Todavía podemos cambiar el color de la fuente en todo un sitio utilizando el personalizador de temas. Para hacerlo, nos vamos a Apariencia -> Personalizador ubicado en el panel de WordPress.
En la parte inferior de la lista de opciones, veremos una pestaña que dice CSS adicional.

Seguidamente, hacemos clic en la pestaña CSS adicional, y veremos algunas instrucciones más un cuadro donde podemos ingresar el código CSS.
Para comenzar, podemos copiar el siguiente código en el cuadro. Después de eso, podemos cambiar los 6 números al código hexadecimal de nuestro color elegido.
p { color:#990000; }
Esto cambiará el color de la fuente del texto normal en todas nuestras publicaciones y páginas a rojo oscuro (o cualquier color que elijamos), de la siguiente manera:

Si deseamos cambiar el color de los encabezados dentro de nuestra publicación, podemos agregar el siguiente código en su lugar:
h2 { color:#990000; }Nuevamente, cambiamos el código hexadecimal al color que deseamos.
Si no estamos familiarizados con CSS o deseamos un editor de CSS amigable para principiantes que nos permita personalizar fácilmente todos los estilos de nuestro sitio web, recomendamos buscar CSS Hero. Este es un potente editor visual que nos permite personalizar los estilos de todo nuestro sitio.

Esperamos que este artículo sobre algunos métodos para cambiar el color del texto en WordPress, les haya resultado útil. Más información sobre este y otros temas en Ayuda Hosting.


