¿Quieres crear, exportar e importar base de datos con phpMyAdmin? En esta guía que traemos hoy en Ayuda Hosting te estaremos mostrando como crear, exportar e importar una base de datos con phpMyAdmin en pocos pasos.

Para comenzar, debemos ingresar a phpMyAdmin, para ello estaremos empleando el cPanel, aplicación que nos estará brindando la posibilidad de acceder de una forma mucho más rápida. Para ello, debes ingresar al Área de clientes de Sered, donde directamente en la página principal estarás consiguiendo la opción Entrar al cPanel.
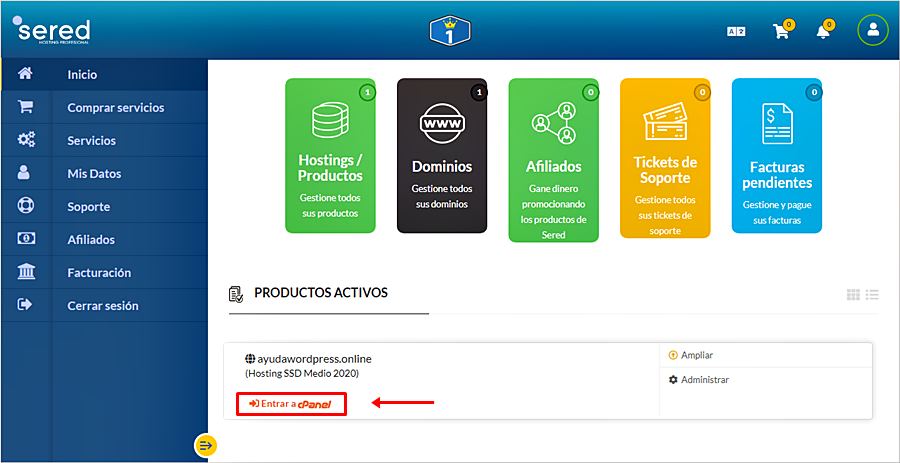
Una vez que hacemos clic allí nos estará redirigiendo a cPanel, donde tendremos que buscar la categoría Base de datos y hacemos clic en phpMyAdmin.
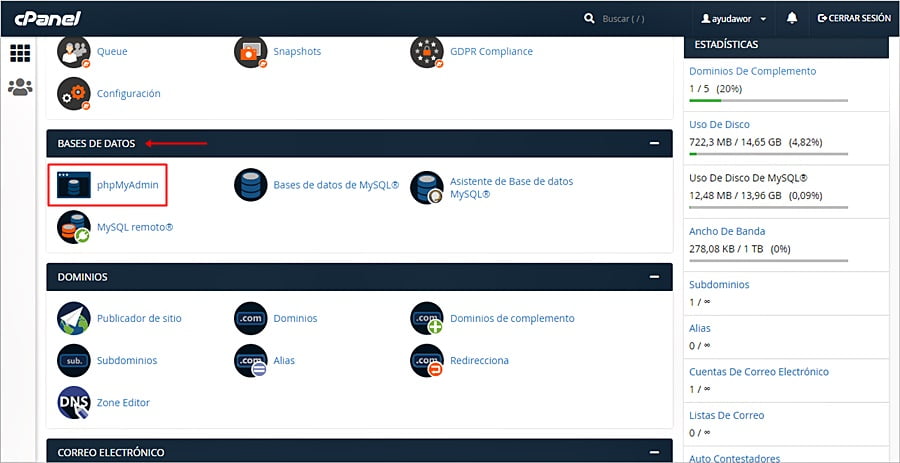
Luego de que la aplicación se ejecute, podremos comenzar a crear una base de datos seleccionando la pestaña Bases de datos que se encuentra en la parte superior.
Esta aplicación nos brinda la posibilidad de crear una nueva base de datos para cada proyecto en el que estemos trabajando.
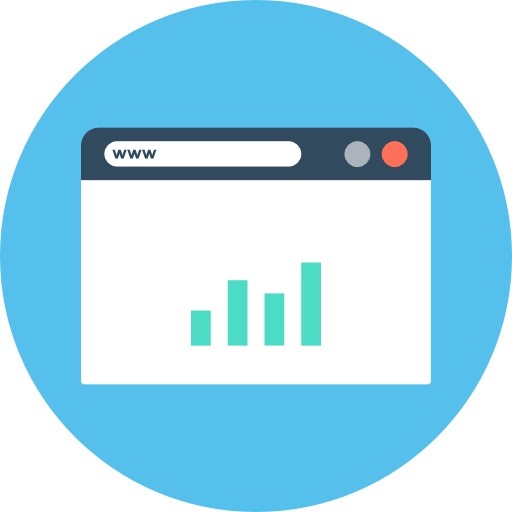
Índice
Cómo crear una base de datos
Paso 1
Si deseamos crear una base de datos dentro de phpMyAdmin debemos escribir en la zona que se encuentra seleccionada en la imagen el nombre que queremos darle a nuestra nueva base de datos.
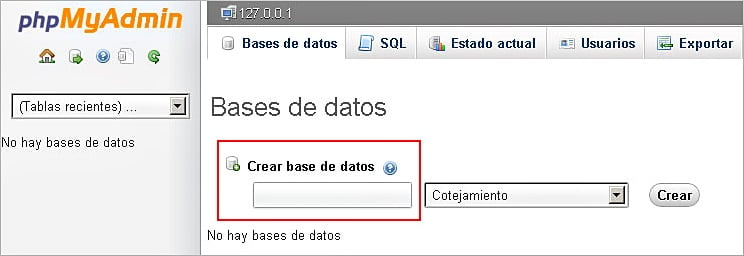
En la casilla denominada Crear base de datos estaremos colocando el nuevo nombre que le daremos a la base de datos. En este caso estaremos colocando por nombre: cursos.
Una vez que escribimos el nombre de la base de datos, tenemos que seleccionar el juego de caracteres que almacenaremos. Para ello será el utf8_spanish_ci correspondiente al español tradicional, permitiéndonos utilizar las letras ch y ñ. ll.
En el caso que estemos creando una base de datos para un cliente de otra nacionalidad y por ende, con otro idioma, se debe seleccionar el que corresponda según el juego de caracteres.
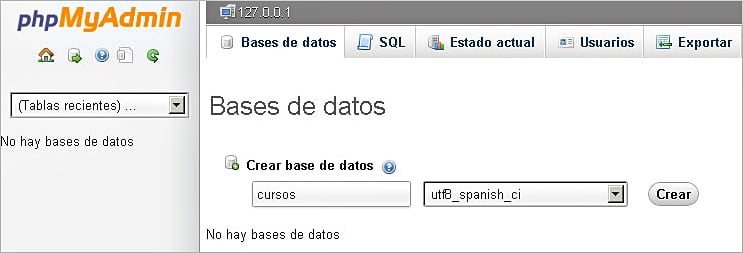
Una vez colocamos estas dos opciones seleccionamos Crear.
Paso 2
A continuación, observaremos que nuestra base de datos recién creada se ubicará en la columna de la izquierda, junto con las demás bases de datos creadas anteriormente. Además, estarás observando el nombre de la base de datos activa en la ruta superior, la cual siempre nos estará mostrando donde estamos ubicados.

Como puedes observar, es un proceso bastante fácil de realizar. Con ello ya hemos creado nuestra primera base de datos.
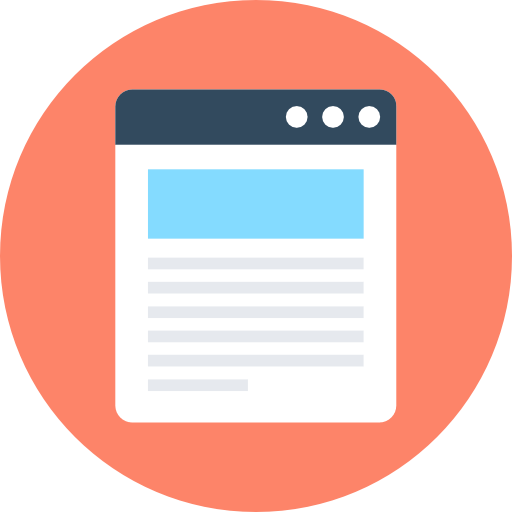
Cómo crear una tabla
Una vez que tenemos creada nuestra base de datos procederemos a crear nuestra primera tabla. Es importante recordar que una base de datos sólo se trata de una carpeta simple, la cual, se encarga de organizar todas las tablas, pero los lugares donde se almacena lo que de verdad importa es en las tablas.
Paso 1
Para comenzar con ello haremos clic directamente en la columna izquierda directamente sobre el nombre de la base de datos que recién hemos creado. Como se puede observar, notarás que la base de datos no cuenta con ninguna tabla creada.
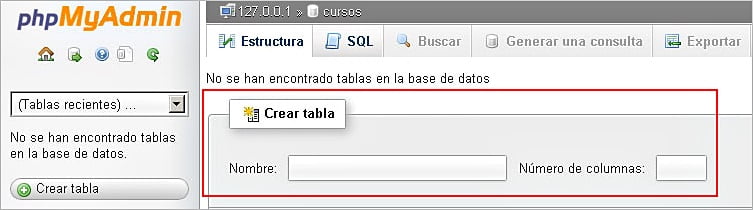
De esta forma podremos crear una tabla para nuestra base de datos en simples pasos, sólo tendrás que escribir el nombre que quieres colocarle a la tabla y la cantidad de campos con las que quieres que cuente.
Esto lo estaremos indicando en los campos del formulario que han sido remarcados en la imagen anterior.
En el primer ejemplo que estaremos ejecutando, mostraremos una tabla denominada Mensajes. La finalidad de ella será almacenar el nombre y correo electrónico que dejarán los usuarios en un formulario de consultas de nuestro sitio web.
A primera vista parecerá que dicha tabla necesita solo tener tres campos, uno destinado para cada dato como el correo, nombre y mensaje. En la base de datos siempre se estará utilizando un campo extra, cuyo valor siempre será de carácter único para cada registro. Éste se encuentra constituido de un código que ayudará a identificar cada uno de los registros de forma distinta e irrepetible. Este campo suele denominarse id ya que su función es identificar cada registro.

Una vez que hacemos clic en el botón Continuar, se nos estará mostrando la siguiente pantalla en la que debemos colocar los nombres de los cuatro campos que vamos a utilizar para nuestra tabla.
Paso 2
El primer campo de texto, se estará ubicado justo debajo del título denominado Nombre. Allí estaremos escribiendo el nombre de cada uno de los campos. Todos ellos se van ubicando uno debajo del otro en la primera columna de la izquierda.

Paso 3
La segunda columna denominada Tipo, aquí estaremos seleccionando el tipo de dato que deseamos almacenar en cada uno de estos campos. Por el momento uno de los tipos más utilizados es INT, esta categoría incluye números enteros sin decimales. Por otra parte, la categoría VARCHAR brinda la posibilidad de almacenar diferentes tipos de caracteres como letras y números hasta una cantidad máxima de 255 caracteres. Otras de las que también se utiliza comúnmente es TEXT, la cual es ideal para textos mayores de 255 caracteres.
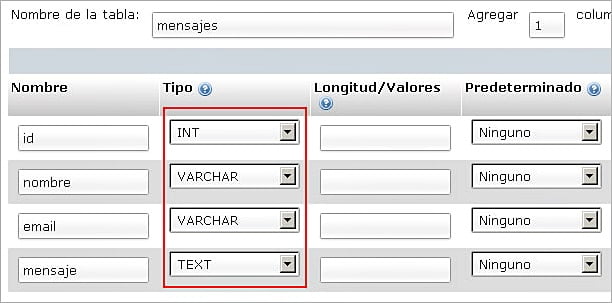
Paso 4
En la tercera columna estaremos publicando la categoría Longitud / Valores, la cual corresponde a la cantidad máxima de caracteres que será almacenada para cada campo. En este caso estaremos ubicando cuatro dígitos para la categoría id, 60 para el nombre y cada email.

Paso 5
A continuación, nos desplazaremos hacia la parte derecha de nuestra pantalla. En la columna Nulo, si dejamos estas casillas sin marcar, estaremos haciendo que dicho campo sea no obligatorio para completar el formulario de registro.
En el caso que no queramos que sea obligatorio pero aun así, el usuario no lo debe dejar vacío y añada el registro completo, tendremos que marcar entonces esa casilla de selección. Esto básicamente equivale a colocar un campo como potencialmente nulo o vacío.
En este momento estaremos colocando todos los campos como NOT NULL, es decir no permitiremos valores nulos o vacíos en ninguno de los campos para nuestro registro.
Para ejecutar esta opción, lo único que debemos hacer es dejar por defecto las casillas que se encuentran desmarcadas.
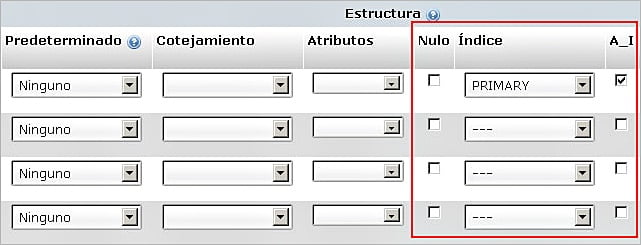
Paso 6
A continuación, tenemos el último reglón, el cual corresponde al campo id. Tendremos que seleccionar en la columna índice la opción Primary. Esto hará que el campo sea el encargado de identificar cada uno de los registros de forma única con una clave primaria.
En el menú de selección, también marcaremos la casilla con la abreviatura A_I lo que estará haciendo que el valor o el contenido de dicho campo id, tenga que ser completado de forma automática cada vez que se agregue un registro. Éstos se irán incrementando con números de uno en uno sin la posibilidad de repetirse ninguno.
Para finalizar y crear nuestra tabla seleccionaremos la opción Guardar.

Una vez hecho todo este procedimiento, tendremos creada nuestra primera base de datos junto con su primera tabla completamente lista para ser utilizada.
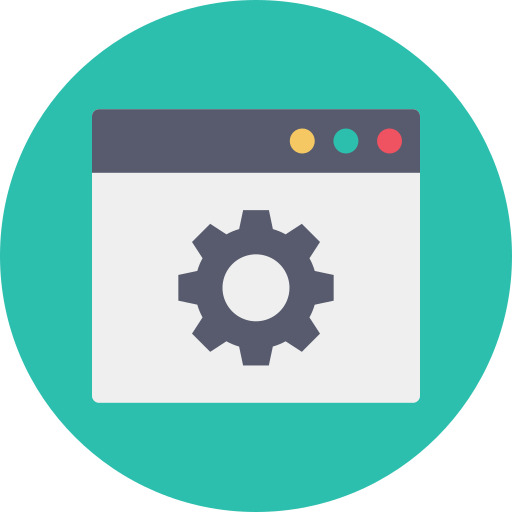
Cómo exportar e importar bases de datos
Puede suceder que en algún momento queramos exportar e importar una base de datos con phpMyAdmin. Por esa razón, desde esta aplicación podrás gestionar tu base de datos y así añadir, eliminar o crear nuevo contenido. Una de las cuestiones más comunes que suelen hacer los usuarios con esta herramienta es exportar e importar bases de datos. A continuación, te estaremos mostrando como hacer cada uno de estas actividades.
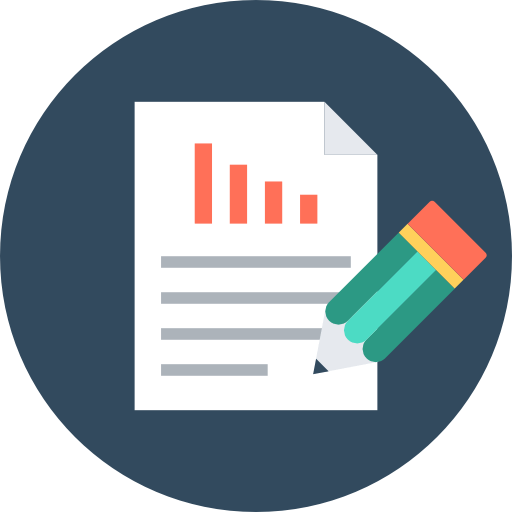
Cómo exportar una base de datos
Normalmente se exporta una base de datos cuando se quiere migrar un alojamiento y deseas importar la base de datos a dicho nuevo alojamiento o sólo quieres realizar una copia de seguridad.
Paso 1
En el panel de phpMyAdmin debemos seleccionar la base de datos que deseas exportar a un archivo.
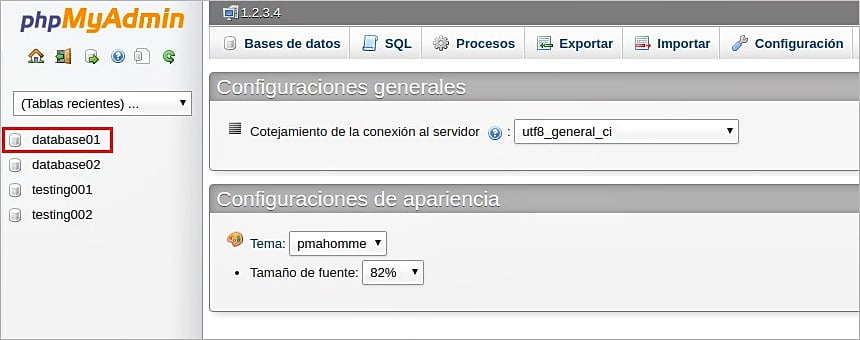
Paso 2
Una vez que la tenemos seleccionada debemos hacer clic directamente en el enlace Exportar.
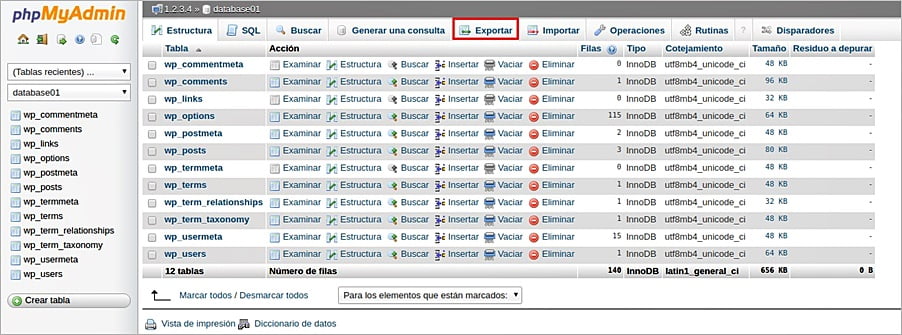
Paso 3
Nos estará apareciendo una ventana junto con dos opciones para llevar a cabo la exportación de la base de datos:
Rápido
Cuenta con opciones de configuración y facilita la exportación haciendo únicamente un solo clic en continuar.
Personalizado
Nos ayuda a seleccionar cuales son las tablas que queremos exportar, así como modificar los distintos caracteres del archivo, seleccionar la compresión, si deseas que el archivo ocupa menos espacio, el tipo de formato, entre distintas opciones.
Cuando descargues del archivo, ya contarás con una copia de tu base de datos en el disco totalmente lista para importar.
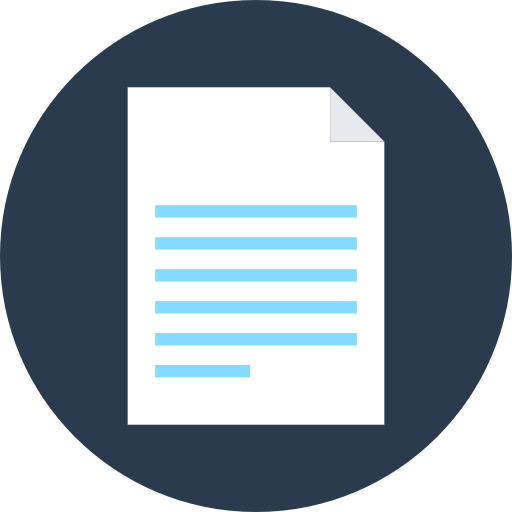
Cómo importar una base de datos
En el caso de que deseemos importar una base de datos, debemos contar con el archivo y los datos generados previamente. Si te encuentras migrando una base de datos de un alojamiento, deberás contar con una copia de la base de datos en un archivo .zip, .sql, .tgz, tar.gz almacenada en el disco duro de tu ordenador.
Paso 1
En primer lugar, tendremos que seleccionar la base de datos a la que deseamos importar el fichero. También puedes crear una nueva como explicamos al comienzo de esta guía.
Cuando te ubiques dentro de phpMyAdmin, haz clic sobre la base de datos que has creado y en la cual quieres colocar el nuevo archivo que deseas importar.

Paso 2
Seleccionamos la base de datos y hacemos clic en Importar.

Se nos estará mostrando una ventana que te permitirá buscar y examinar en tu disco duro la base de datos. Selecciona el archivo y luego haz clic en Aceptar.
En la opción Conjunto de caracteres del archivo tendrás que volver a seleccionar la opción que utilizamos cuando hicimos la exportación de la base de datos. Por lo general, siempre se utiliza UTF-8.
Esta función suele ser bastante util si queremos restaurar una base de datos que tengamos almacenada en formato .sql.

Cómo crear un usuario en phpMyAdmin
Por medio de la gestión de usuarios podemos controlar a los usuarios que pueden conectarse al servidor MySQL.
Allí también podemos gestionar todos los permisos en cada una de las base de datos. phpMyAdmin no administra los usuarios, únicamente pasa el nombre de usuario y contraseña a MySQL para determinar si el usuario puede llevar a cabo ciertas acciones en particular.
En phpMyAdmin, los administradores podrán manejar en su totalidad todas las acciones sobre los usuarios, así como privilegios de visualización, edición y eliminación de usuarios.
Para administrar a los usuarios debemos dirigirnos a la opción Usuarios que encontramos en la página principal de phpMyAdmin. En esa opción podemos crear, editar y eliminar usuarios.
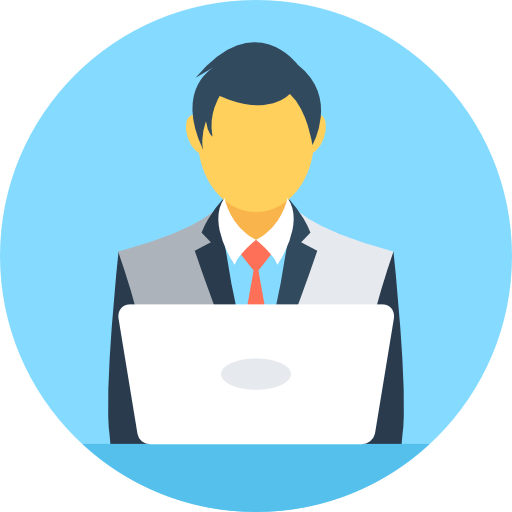
Crear nuevo usuario
Si lo que deseamos es crear un nuevo usuario, debemos hacer clic en Agregar nuevo usuario, ubicado en la parte inferior de la página de Usuarios. Para configurarlo, usaremos los cuadros de texto y los menús desplegables para seleccionar la base de datos para ese usuario y así otorgarle los privilegios globales y específicos.
Cuando tengas creado el usuario, puedes pasar a definir los permisos del mismo en una base de datos en específico. En términos generales, los usuarios no requieren de privilegios globales, solo deben tener permisos para una base de datos en específico.
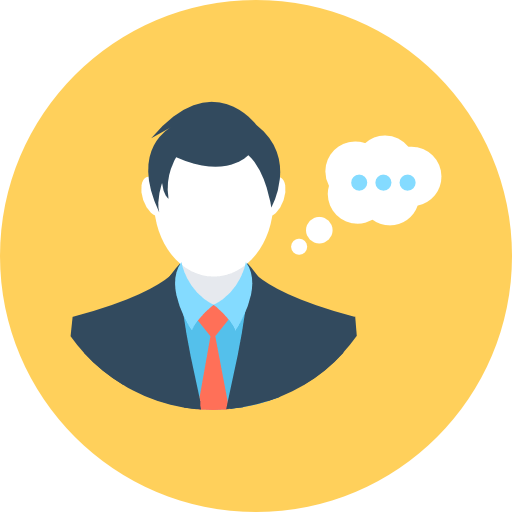
Editar usuario
Si deseas editar un usuario existente, solo debemos hacer clic en el icono con el lápiz que está ubicado a la derecha de ese usuario en la página de Usuarios. Para continuar, podemos editar los privilegios globales y específicos para cada base de datos, modificar la contraseña o hasta copiar esos privilegios para un nuevo usuario.

Eliminar usuario
Para eliminar un usuario en una base de datos en específico debemos marcar la casilla de verificación del usuario que queremos eliminar. Debemos seleccionar si queremos eliminar también las bases de datos con el mismo nombre (en caso de que existan) y hacemos clic en Ir.

Asignar privilegios a un usuario
En algunos casos puede que queramos asignar privilegios a cada usuario según la base de datos en específico. Para hacer esta acción, tenemos que editar el registro de usuario. Si estas creando un usuario específico para una tabla determinada, primero debes crear el usuario sin asignarle privilegios globales, luego volvemos atrás y editamos ese mismo usuario para agregar una tabla y los privilegios para la tabla individual.


