¿Quieres poner tu tienda en línea de WooCommerce en modo mantenimiento? La buena noticia es que esto es posible y además es muy sencillo de hacer.
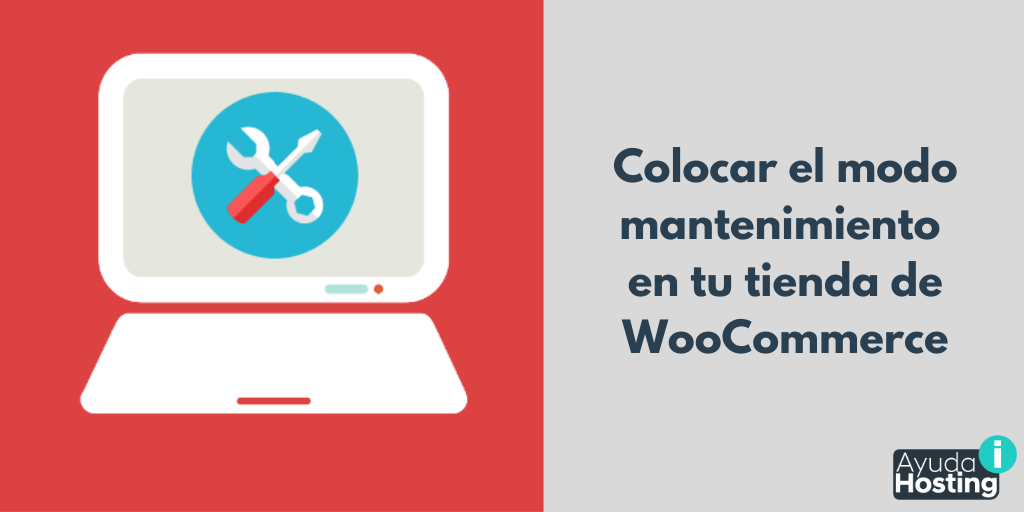
En este en este artículo que traemos hoy en Ayuda Hosting estaremos hablando de cómo colocar el modo mantenimiento en WooCommerce. Contarás con una opción para restringir el modo mantenimiento directamente a tu página de la tienda en línea. Además, puedes habilitarla por completo para tu sitio web.
Índice
- 1 ¿En qué momento es necesario utilizar el modo mantenimiento para WooCommerce?
- 2 Cómo colocar nuestra tienda en línea de WooCommerce en modo mantenimiento
- 3 Crear un modo mantenimiento o próximamente para tu página
- 4 Activar el modo próximamente o mantenimiento en tu tienda de WooCommerce
- 5 Verificar que el modo mantenimiento se está ejecutando correctamente
¿En qué momento es necesario utilizar el modo mantenimiento para WooCommerce?
Existen distintas razones importantes por la que debemos utilizar un modo mantenimiento en nuestra tienda en línea. A continuación, estaremos nombrando algunas de ellas:
- Si tu sitio web se encuentra en construcción y todavía no lo has lanzado. Ésta es un excelente momento para colocar una página de próximamente y así generar más entusiasmo en tus usuarios haciendo que puedas trabajar detrás de escena en tu tienda.
- Algo que haya salido mal en tu tienda en línea. Si tienes algún problema, puedes poner rápidamente tu tienda en línea en modo mantenimiento para que te brinde una ventaja de tiempo si necesitas arreglar ciertos problemas.
- Quieres agregar una nueva sección a tu tienda en línea de tu sitio web existente. Si la quieres probar de forma correcta y abrirla al público en general puedes colocar tu sitio en mantenimiento.
Cuando ponemos nuestra tienda en línea de modo mantenimiento estamos ayudando a mejorar la experiencia del usuario y evitar tener una tasa de rebote en nuestro sitio.
Una vez dicho esto, veamos cómo podemos habilitar el modo mantenimiento en WooCommerce sin afectar al resto de nuestro sitio web.
Importante: Si quieres ocultar todo tu sitio web de los visitantes puedes consultar nuestro otro artículo para poner tu sitio web de WordPress en modo mantenimiento. Cabe destacar que este artículo solamente se basa en colocar nuestra tienda en línea en mantenimiento, por lo que el resto de nuestro sitio web se mantendrá activo
Cómo colocar nuestra tienda en línea de WooCommerce en modo mantenimiento
En primer lugar, lo que debes hacer es llevar a cabo la instalación y activación del plugin SeedProd. Si quieres obtener más detalles al respecto, puedes visitar nuestra guía de cómo instalar un plugin de WordPress.
Puede que al realizar la activación del plugin, tengas que colocar tu clave de licencia y dirigirte a la sección de Configuración y luego a Próximamente Pro para seleccionar la opción licencia:
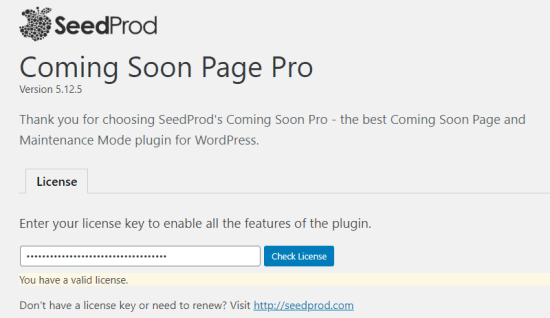
Con todo esto estarás listo para colocar tu tienda de WooCommerce en modo mantenimiento.
Crear un modo mantenimiento o próximamente para tu página
Para empezar a diseñar nuestra página de modo mantenimiento o próximamente, tendremos que dirigirnos a la Configuración seguido de Próximamente Pro y seleccionar la opción Editar próximamente o página de mantenimiento.
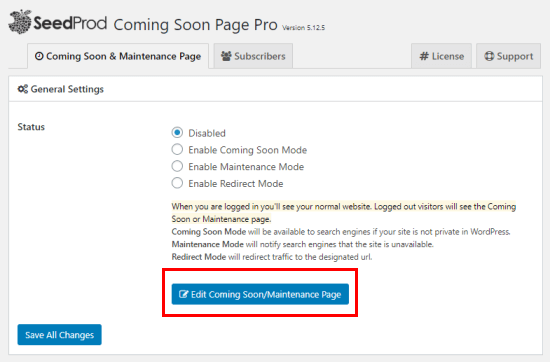
En la siguiente página estarás observando distintas plantillas que podrás seleccionar. Cada una de ellas se puede personalizar a tu forma para que así puedas satisfacer tus necesidades.
Además, tendrás la opción de cambiar a un tema distinto en cualquier momento sin modificar los cambios en el texto y otros campos de tu sitio en mantenimiento.
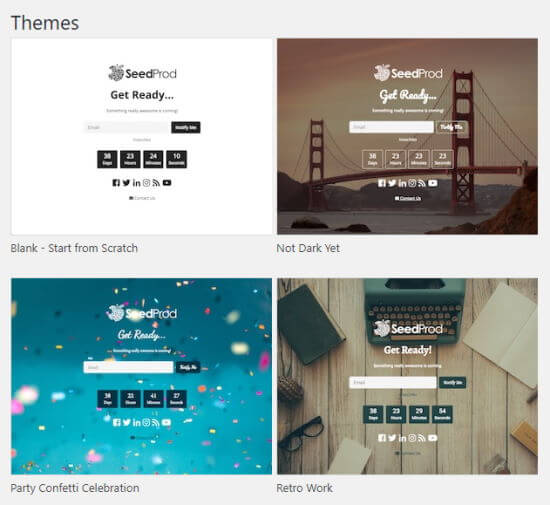
Cuando hayas seleccionado el tema, tu página se estará creando de forma automática, con el encabezado Próximamente. En este caso, estamos utilizando el tema “Party Confetti Celebration”.
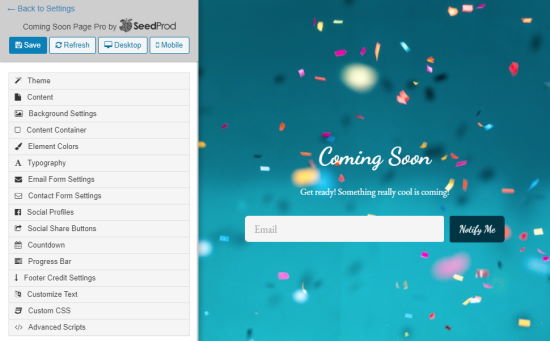
Para modificar el texto en la página, tendrás que seleccionar la opción Contenido. Esta opción se ubica del lado izquierdo donde estarás observando una opción para editar el texto.
También cuentas con la opción de modificar el orden de las distintas áreas de la página. Esto podrás hacerlo con soló moverlas hacia abajo o hacia arriba directamente en la opción Orden de secciones.
Si quieres colocar más secciones adicionales en tu página de mantenimiento, también lo puedes hacer. Sólo tendrás que cerrar la pestaña Contenido seleccionándola y luego abrir la pestaña de la nueva sección que quieres editar.
Aquí tenemos que colocar un temporizador de cuenta regresiva en nuestra página. Esta es una excelente opción para generar mayor entusiasmo en nuestros usuarios y así puedan conocer cuándo será lanzada la tienda en línea.
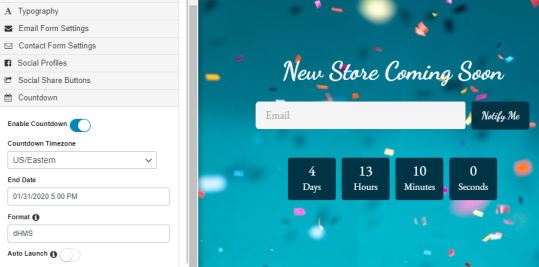
Consejo: si quieres iniciar una tienda de forma automática cuando finalice la cuenta regresiva, tendrás que activar el inicio automático directamente en la configuración del temporizador de cuenta regresiva.
La página que estés creando también puede actuar como un tipo de página de destino. Esto hará que puedas comenzar a construir una lista de correo electrónico de forma inmediata.
Una vez que te encuentras satisfecho con el aspecto de tu sitio de mantenimiento, debes asegurarte de hacer clic en Guardar directamente en la parte superior de tu página.
Activar el modo próximamente o mantenimiento en tu tienda de WooCommerce
Una vez que has creado tu página personalizada de próximamente o modo mantenimiento, podemos avanzar para habilitarla.
Directamente en el panel de WordPress debes dirigirte la sección de Configuración y hacer clic en SeedPro.
En estado podrás seleccionar Habilitar el modo próximamente o habilitar el modo de mantenimiento.
Por lo general, estos términos se usan indistintamente, aunque cada uno de ellos tiene un significado y un propósito distinto.
Modo próximamente
Si no has lanzado tu tienda en línea, puedes seleccionar Habilitar el modo próximamente. Este modo estará ayudando a que tu página comience a ser indexada en Google. Esto, sin que tus clientes potenciales puedan observar las páginas de tu tienda.
El modo próximamente básicamente es para sitios que se encuentren en construcción.
Modo mantenimiento
Si tu tienda se encuentra fuera de servicio por razones de mantenimiento, normalmente debes seleccionar el modo mantenimiento. Si has instalado un nuevo plugin que causó problemas en tu sitio, es posible que tengas que cerrar tu sitio por algunos días para arreglar las cosas.
El modo mantenimiento le dirá a los motores de búsqueda que tu sitio se encuentra fuera de servicio. Debido a esto, el sitio estará utilizando un código de encabezado especial 503.
Cuando hayas seleccionado la opción adecuada para tu sitio, tendrás que asegurarte de que solo tu tienda se encuentre en modo mantenimiento o próximamente y no todo tú sitio.
Para hacer esto, tendrás que desplazarte hacia abajo directamente Configuración avanzada y seleccionar la opción Incluir URL.
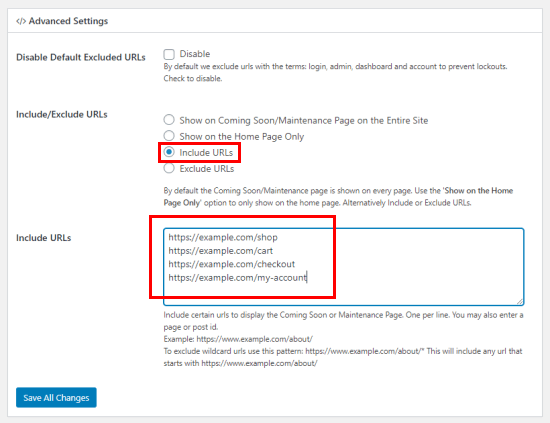
En el cuadro de texto, tendrás que colocar la URL de tu tienda WooCommerce. Deberás colocar todas las páginas predeterminadas de WooCommerce.
https://misitioweb.es/shop
https://misitioweb.es/cart
https://misitioweb.es/checkout
https://misitioweb.es/my-account
Si tu tienda ya cuenta con productos, también deberás colocar el URL de estos:
https://misitioweb.es/product/*
https://misitioweb.es/product-category/*
https://misitioweb.es/product-tag/*
Cuando se coloca el asterisco al final de cada una de las URL, es un carácter de comodín. Esto quiere decir que el plugin SeedProd estará incluyendo todas las URLs para que coincida directamente con el patrón antes del asterisco.
Cuando hayas seleccionado todo esto, deberás hacer clic directamente en la opción de Guardar todos los cambios.
Verificar que el modo mantenimiento se está ejecutando correctamente
Cuando hayas terminado de realizar todos los cambios, abrimos la ventana del navegador de incógnito sin iniciar sesión en nuestro sitio. Seguidamente, te diriges a la tienda WooCommerce. Deberás observar la página en modo mantenimiento próximamente en acción y no la tienda en línea.
También puedes consultar otra de las páginas que no forman parte de tu tienda. De esta forma, para estaremos seguros de que no hemos colocado de forma accidental todo nuestro sitio en modo mantenimiento.
Ahora podrás iniciar sesión en tu tienda y llevar a cabo todos los cambios sin tener que preocuparte de que otros estén observando tu sitio dañado mientras se encuentra en mantenimiento o en construcción.
Esperamos haberte ayudado con este artículo para que puedas habilitar el modo mantenimiento para tu tienda de WooCommerce. Para más información sobre WooCommerce visita nuestra base de conocimientos de Ayuda Hosting.



