¿Quieres configurar el correo electrónico de una marca en Outlook? Utilizando la versión premium de Microsoft Outlook puedes utilizar tu propio nombre de dominio para generar una dirección de correo electrónico empresarial. En este artículo que traemos hoy en Ayuda Hosting estaremos hablando de cómo configurar el correo electrónico de una marca en Outlook.

Si utilizas cPanel es posible que te sea de gran utilidad nuestra guía para configurar cuenta de correo de cPanel en Outlook 2016.
Índice
¿Qué es un correo electrónico para una marca?
Un correo electrónico para una marca es el que tiene la denominación de la empresa. Existen diferentes formas para generar una dirección de correo electrónico para una marca. Puedes utilizar un servidor incorporado, el cual suele venir con la mayoría de empresas de alojamiento de WordPress.
Esto funciona en la mayoría de sitios web que cuentan con un presupuesto reducido. Sin embargo, puede que al carecer necesites de ciertas características como protección contra correo no deseado, administración de cuentas, seguridad mejorada y mucho más.
Si quieres utilizar funciones mucho más potentes, tendrás que adquirir un servicio profesional de correo electrónico comercial que funcione como nombre comercial existente.
¿Qué es Outlook?
Outlook de un servicio correo electrónico creado por Microsoft. Puedes crear una cuenta totalmente gratuita para utilizar este servicio. Sin embargo, si quieres crear una dirección de correo electrónico para una marca con Outlook tendrás que registrarte en Office 365.
Este es un servicio pago que va desde los 12 $ por usuario al mes. Cuenta con 1 TB de almacenamiento en One Drive, junto con un paquete de Office que viene con Word, Excel, PowerPoint y la última versión de Outlook.
Una vez visto esto, explicaremos ahora cómo crear una dirección de correo electrónico para una marca con Outlook.
Regístrate en Outlook Premium por medio de Office 365
Primero que nada, tendrás que visitar el sitio web de Office 365 y hacer clic en el botón de suscripción Business Premium. Utilizando este método de suscripción estarás incluyendo soporte para dominios personalizados.
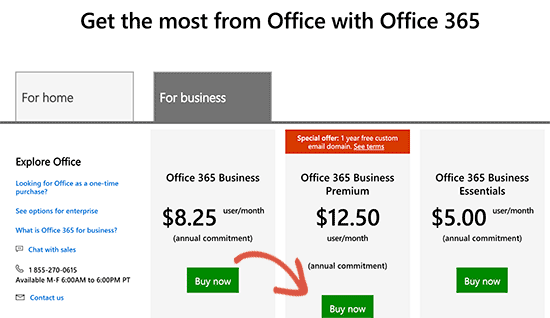
Se te estará pidiendo que proporciones toda la información personal. Luego de ello, debes hacer clic en Siguiente para continuar y colocar la información de pago.
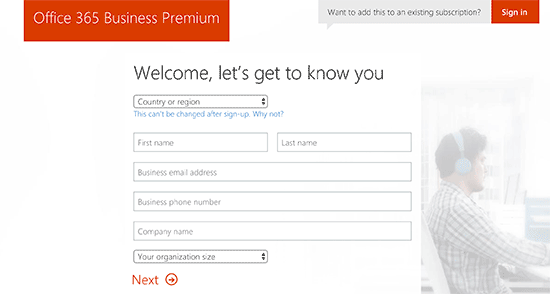
Luego de llevar a cabo el registro, estarás aterrizando en el panel de administrador de Office 365. Desde ese lugar, debes dirigirte la página de configuración y hacer clic en la opción de Dominios para insertar un dominio personalizado.

Esto te llevará inmediatamente a la configuración de dominios. Debes continuar y hacer clic en el botón Agregar dominio para seguir adelante.
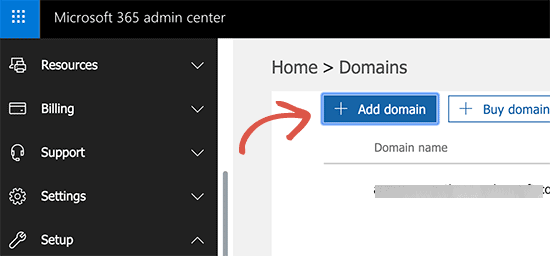
Ahora, se te pedirá que coloques el nombre del dominio que quieres configurar. Luego de que coloques el nombre de dominio, deberás seleccionar la opción Siguiente para continuar.
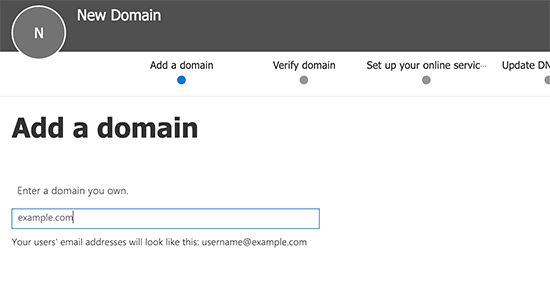
Office 365 estará buscando el nombre de dominio y luego te estará pidiendo que lo verifiques para saber qué es de tu propiedad. Esto lo deberás hacer insertando la información en la configuración de DNS de tu dominio.

Para ello, tendrás que regresar a la página de configuración del dominio. Esto dependerá del registrador de dominio que tengas. Por lo general esto se encuentra en tu cuenta. Necesitas encontrar la opción de Configuración DNS.
Si el dominio se encuentra registrado por una empresa de alojamiento de WordPress, la opción la podrás conseguir en el cPanel denominada Editor de zonas o Editor de zonas DNS.
Cuando insertes el DNS, debes estar seguro de que la información coincida completamente con la que se muestra en Office 365.
Al colocar todos los datos DNS, deberás hacer clic en la opción Agregar registro de DNS para que se almacenen los cambios.
Ahora, tendrás que regresar al área administrador de Microsoft Office 365 y seleccionar el botón Verificar.
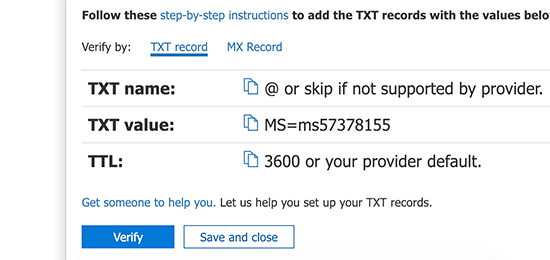
Office 365 se encargará de verificar el registro DNS para así conocer que posees el nombre de dominio. La verificación DNS puede durar al menos entre 5 a 10 minutos debido a que las DNS no se actualizan de forma inmediata.
Una vez que termine la verificación, te estará pidiendo que administres tus servicios en línea.
En esta parte podrás tener dos opciones a tu alcance: la primera de ellas estará permitiendo que Office 365 realice de forma automática todos los cambios necesarios en la configuración de las DNS y en la segunda opción, puedes administrar de forma manual todos los registros DNS.
En el caso de que tu dominio se encuentra registrado en GoDaddy, debes seleccionar la primera opción para qué Office 365 se encargue de los demás. Por el contrario, deberás seleccionar la segunda opción para llevarlo manualmente.

Una vez que termines con esta sección, tendrás que hacer clic en el botón Siguiente para continuar.
De esta forma, Office 365 te estará preguntando qué servicio quieres configurar. Para este caso solo queremos llevar a cabo la configuración Exchange, para utilizar un servicio de correo electrónico para una marca.
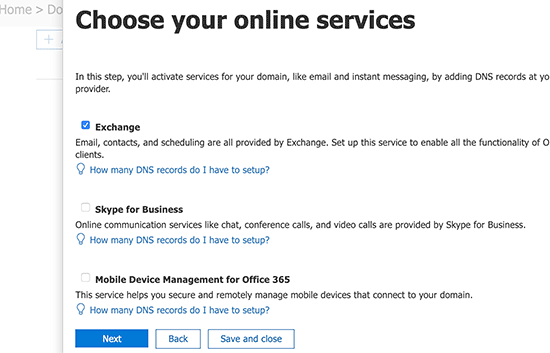
Haz clic en el botón Siguiente para continuar.
Exchange estará necesitando de tres registros para poder funcionar adecuadamente. Esto lo puedes obtener por medio de la siguiente pantalla.

Debes volver a la página de configuración de DNS de tu dominio e insertar estos registros de forma individual.

Esto es lo que hace cada uno de los registros DNS al colocarlos manualmente.
En primer lugar, se tiene un registro MX, lo cual estará proporcionando toda la información para entregar los correos electrónicos. Luego de ello, se tiene un registro TXT que te ayudará a evitar que se falsifique el correo electrónico para enviar contenido spam. Y por último, tiene un registro CNAME, haciendo que Outlook pueda descubrir y conectarse a un servicio de correo electrónico.
Si tu sitio web ya cuenta con un registro MX, será reemplazado por éste. Esto nos proporcionará la facilidad de utilizar servidores de correo Outlook para enviar y recibir todos los correos electrónicos desde una dirección email completamente personalizada.
Cuando hayas ingresado todos los datos DNS, deberás hacer clic en la opción Verificar. Office 365 se encargará de verificar toda la configuración DNS de tu dominio. Al encontrarse todo en orden, serás redirigido a una nueva página de dominios.
De esta forma has configurado correctamente tu nombre de dominio para que funcione perfectamente con Outlook.
Así estarás listo para crear tu dirección de correo electrónico para una marca personalizada en Outlook.com
Agregar un correo electrónico de una marca en Outlook.com
Directamente desde el panel de administrador de Office 365, debes dirigirte la sección de Usuarios y hacer clic en la opción Usuarios activos para luego dirigirte a Agregar un botón de usuario.
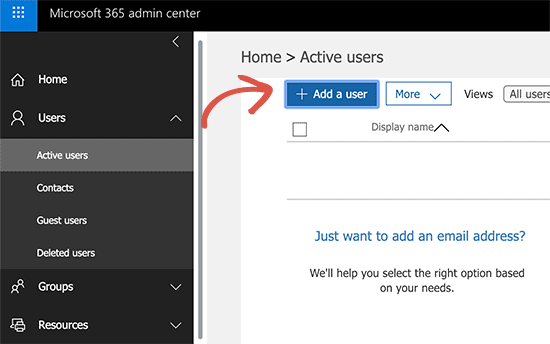
Ahora, estarás observando una pantalla donde tendrás que proporcionar información personal de usuario y luego tendrás que elegir una dirección de correo electrónico.
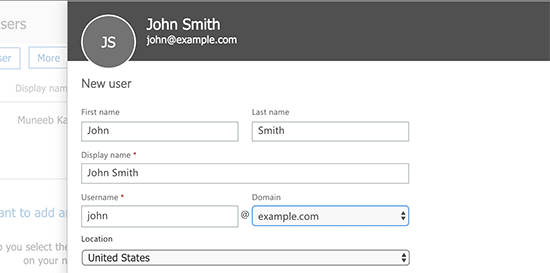
Para continuar, selecciona la opción Agregar para guardar la configuración.
Ahora podrás iniciar sesión con la dirección de correo electrónico y la contraseña que has creado anteriormente para utilizar el correo electrónico con Outlook.
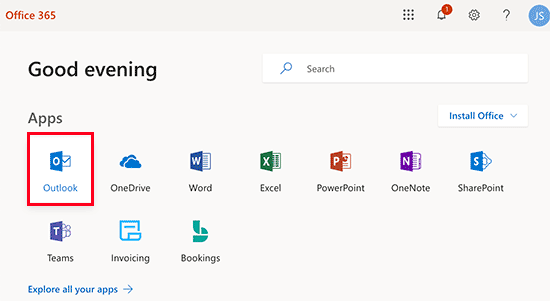
Ahora podrás instalar también diferentes aplicaciones de Office 365 en tu PC y Mac donde se incluyen herramientas como Outlook. Esto te ayudará a manejar tu dirección de correo electrónico sin acceso a conexión utilizando la aplicación Outlook.
Esperamos haberte ayudado a configurar de forma correcta el correo electrónico de una marca en Outlook. Si quieres saber más consejos útiles puedes visitar nuestra base de conocimientos.


