¿Quieres instalar y configurar WP Rocket de forma correcta en tu WordPress? Este plugin sirve para el almacenamiento en caché de WordPress y es hasta el momento uno de los más completos para ayudar a acelerar nuestro sitio web.
De igual forma, cabe destacar que hay muchos principiantes que no se encuentran familiarizados con los términos técnicos y puede que tengan algunas dificultades al momento de llevar a cabo la instalación y activación del plugin.
Hoy en Ayuda Hosting te estaremos mostrando como llevar a cabo la instalación y configuración del plugin WP Rocket en nuestro WordPress. Estaremos mostrando una configuración completa para que así puedas obtener el mejor rendimiento posible.

También puede que te interese conocer cómo hacer una prueba de velocidad en tu sitio web.
Índice
- 1 ¿Por qué debemos utilizar WP Rocket?
- 2 Instalación del plugin WP Rocket en WordPress
- 3 Configurar plugin WP Rocket
- 4 Minimizar archivos con WP Rocket
- 5 Carga lenta para medios y así aumentar la velocidad de carga de una página
- 6 Ajustes de precarga en WP Rocket
- 7 Configuración de reglas avanzadas de almacenamiento en caché
- 8 Limpieza de la base de datos utilizando WP Rocket
- 9 Configuración de su CDN para que funcione adecuadamente con WP Rocket
- 10 Reducir actividad de la API Heartbeat con WP Rocket
- 11 Otros plugin que funcionan con WP Rocket
¿Por qué debemos utilizar WP Rocket?
Si algo es cierto, es que nadie le gusta un sitio web lento. De hecho existe un estudio realizado el cual indica que la mayoría de retraso de un sitio web cuesta aproximadamente un 7% menos de conversiones, un 11% menos de visitas a nuestra página web y una disminución del 15% en la satisfacción del cliente.
Además, al tener un sitio web lento, no solamente afectamos a los usuarios sino a los motores de búsqueda como Google. Ellos suelen darle prioridad a los sitios web más rápidos para colocarlos en primer lugar en su ranking de búsqueda.
Por esa razón, mostraremos cómo configurar el plugin WP Rocket.
Este es uno de los mejores plugins de almacenamiento de caché de WordPress que se encuentran en el mercado y hará que tu sitio web sea mucho más rápido y cuente con un rendimiento adecuado.
WordPress es una herramienta para la gestión de contenidos muy dinámica. Cada vez que un usuario llega a nuestro sitio web, esta herramienta obtiene contenido de su base de datos haciendo que se genere una página sobre la marcha y se envié de vuelta al usuario.
Por medio de este proceso se consumen ciertos recursos del servidor de nuestro alojamiento web de WordPress. Si una gran cantidad de personas visitan el sitio a la vez, esto hará que sea mucho más lento.
Al utilizar WP Rocket estamos evitando que todo esto pase.
El plugin se encarga de rastrear y guardar una copia estática de las páginas en el caché, haciendo que WordPress pueda mostrar una página en caché al usuario en lugar de tener que generar una de nuevo.
Esto ayudará en gran medida a liberar ciertos recursos de nuestro servidor y mejorar considerablemente el tiempo de carga de cada una de las páginas de nuestro sitio web.
Veamos ahora cómo instalar y configurar el plugin WP Rocket en nuestro sitio web.
Instalación del plugin WP Rocket en WordPress
En primer lugar, tendrás que llevar a cabo la instalación y activación del plugin WP Rocket. Para ello, puedes consultar nuestra guía de cómo instalar un plugin en WordPress.
WP Rocket es un plugin premio, pero una de las mejores características que tiene es que es de muy bajo costo.
Cuando lo tengas instalado y activado, el plugin estará funcionando de fábrica y activará de forma automática el almacenamiento de caché como la configuración más óptima para tu sitio web.
Podemos realizar una prueba de velocidad de nuestro sitio para observar cómo está funcionando antes y realizar una de nuevo para conocer cómo funciona con el plugin instalado. Esto mejorará el rendimiento en gran medida con la configuración que trae por defecto esta herramienta.
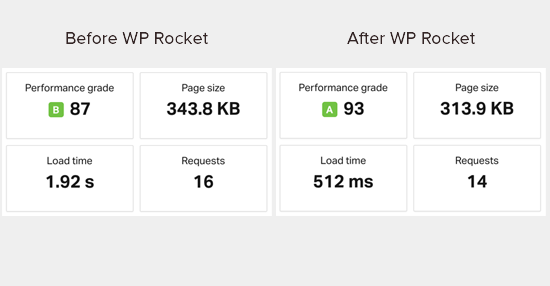
Esto mejorará el rendimiento de tu sitio web de forma considerable ya que no espera a que los usuarios comiencen a solicitar el almacenamiento de caché de las páginas. Además, rastrea de forma productiva tu sitio web y precarga las páginas en caché.
Puede observar el estado del almacenamiento en caché con tan solo dirigirte al panel de control del plugin WP Rocket, el cual, está ubicado en Configuración, en la página de WP Rocket.
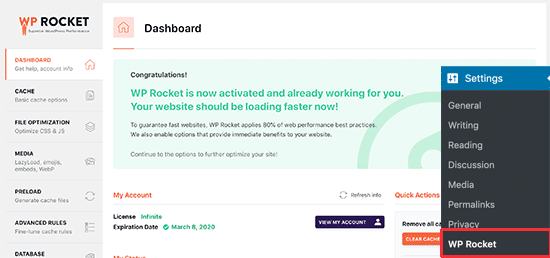
Ahora que tienes instalado el plugin puedes echar un vistazo a las demás opciones que trae consigo para saber cómo llevar a cabo la configuración de cada una de ellas y obtener más velocidad de nuestro sitio web.
Configurar plugin WP Rocket
En primer lugar, debes dirigirte a la sección de Configuración del plugin WP Rocket y seleccionar la pestaña denominada Caché.
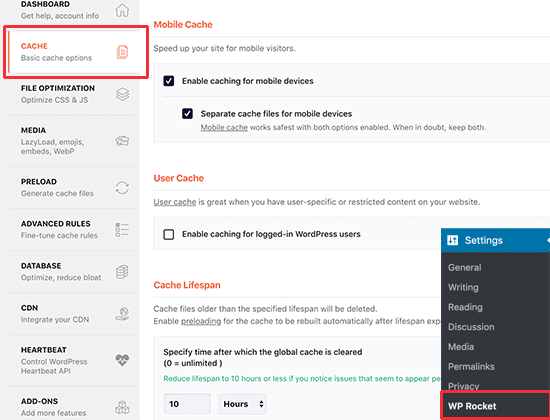
WP Rocket se encuentra habilitado para el almacenamiento de caché de forma predeterminada. También, tenemos la posibilidad de llevar a cabo el ajuste de la configuración para mejorar el rendimiento en nuestro sitio web.
Caché móvil
Estarás notando que el almacenamiento de caché móvil se encuentra activado de forma predeterminada. Por otra parte, lo más recomendable es que marquemos también la opción Separar archivos de caché para dispositivos móviles.
Con esta opción, estaremos permitiendo que WP Rocket pueda crear archivos de caché separados para dispositivos móviles. Cuando marquemos esta opción, estamos garantizando que los usuarios tengan una mejor experiencia en este tipo de dispositivos.
Caché de usuario
Si estamos ejecutando un sitio web donde los usuarios necesitan loguearse para acceder a diferentes funciones, debemos dejar marcada esta función.
Esto es muy común en las tiendas WooCommerce o un sitio web de membresía. Con ello estaremos ayudando a mejorar la experiencia del usuario.
Vida útil de la caché
Este es el momento en el que se desea almacenar los archivos en caché en nuestro sitio web. Podrás observar que tiene un límite predeterminado de 10 horas, funcionando perfectamente para la mayoría de sitios web.
De igual forma, podemos establecer un valor inferior si es un sitio web muy concurrido. Además, podemos establecer un valor mucho más alto si es un sitio web que no se actualiza con frecuencia.
Cuando transcurra el tiempo de vida útil, el plugin estará eliminando los archivos en caché. A su vez, comenzará a pre cargar la caché con el contenido que se ha actualizado.
No debes olvidar seleccionar el botón de Guardar cambios para no perder la configuración.
Minimizar archivos con WP Rocket
WP Rocket permite la opción de verificar archivos estáticos como hojas de estilo CSS y JavaScript. Sólo deberás cambiar la pestaña de optimización de archivos y seleccionar las casillas referentes a los archivos que deseas minimizar.
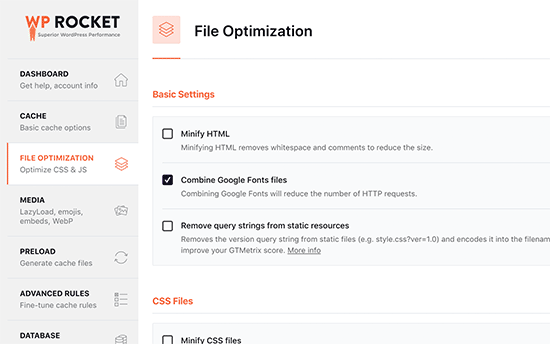
Reducir el contenido estático también estará reduciendo el tamaño de los archivos. En gran parte de los casos, esta diferencia quizás es un poco pequeña para tener un impacto considerable sobre el rendimiento en nuestro sitio web.
Sin embargo, si estamos ejecutando un sitio web que contiene mucho tráfico, esta opción si logrará tener un gran impacto en cuanto la reducción del ancho de banda total.
Una de las advertencias que podemos hacer con respecto a la reducción de archivos, es que puede causar consecuencias inesperadas. Puede hacer que los archivos no se carguen correctamente o no funcionen según como lo hemos pensado.
Si se activa esta configuración, debemos asegurarnos de revisar totalmente las páginas de nuestro sitio web para estar seguros de que todo funcione a la perfección.
Carga lenta para medios y así aumentar la velocidad de carga de una página
Uno de los aspectos al momento de configurar WP Rocket son las imágenes, las cuales, son los elementos más pesados de nuestro sitio web luego de los vídeos. Las imágenes pueden llegar a tardar mucho en cargar haciendo que se vuelva mucho más lenta la carga de nuestra página.
Los sitios web más populares del momento utilizan una técnica denominada “carga diferida” para así rastrear las descargas de estas imágenes.
A diferencia de cargar todas las imágenes al momento, la carga diferida se encarga solo de llevar a cabo la carga de cada una de las imágenes en la pantalla del usuario. No sólo estaremos haciendo que la página recargue rápidamente sino que también el usuario sentirá que es mucho más rápida la página.
WP Rocket cuenta con una función incorporada de carga diferida. Esta se puede habilitar para las imágenes, modificando la pestaña Medios directamente en la sección de configuración del plugin. De igual forma, se puede habilitar la carga diferida para colocar vídeos de otras plataformas como YouTube.

Ajustes de precarga en WP Rocket
Ahora, estaremos revisando la configuración de precarga de WP Rocket dirigiéndonos a la pestaña de Precarga. De origen, el plugin estará rastreando la página de inicio y seguirá los enlaces para cargar el caché.

De forma alternativa, se le puede indicar el plugin que utilice un mapa de sitio XML para generar el caché.
Además, podemos desactivar la función de precarga, lo cual no es recomendable.
Llevar a cabo la desactivación de la precarga indica a WordPress que solo almacene las páginas en caché cuando el usuario lo requiera. Esto quiere decir, el primer usuario que cargue esta página específica estará observando el sitio web de forma lenta.
Configuración de reglas avanzadas de almacenamiento en caché
WP Rocket nos ofrece el control total sobre el almacenamiento en nuestro caché. Se puede modificar la pestaña Reglas avanzadas directamente en la página de configuración para así excluir todas aquellas páginas que no deseamos almacenar en caché.
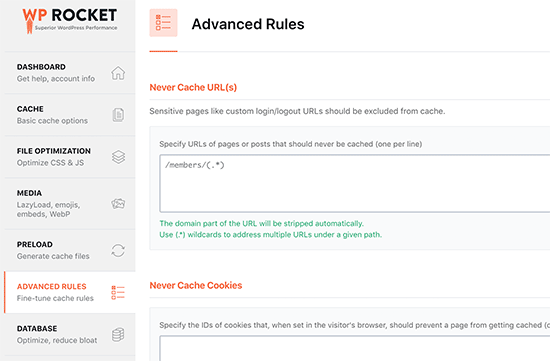
A su vez se pueden excluir las cookies, agentes de usuario y reconstruir de forma automática la memoria el caché cuando se lleva a cabo la actualización de las páginas o de cierta publicación en específico.
La configuración de forma predeterminada estaría funcionando para la mayoría de sitios web. Si no te encuentras seguro acerca de todas estas opciones, debes dejarlas como están.
En este sector de configuración podemos decir que es para usuarios avanzados que quieren contar con opciones más personalizadas, ya que probablemente su sitio web cuente con una configuración compleja.
Limpieza de la base de datos utilizando WP Rocket
WP Rocket también ofrece la posibilidad de limpiar la base de datos de WordPress. Podemos decir también que esto no tiene casi efecto en el rendimiento de nuestro sitio web, pero puedes revisar las opciones si así lo deseas.
Debes cambiar la pestaña denominada base de datos directamente en la página de configuración del plugin. Desde allí, también puedes eliminar las revisiones de publicaciones, spam, borradores y comentarios basura.
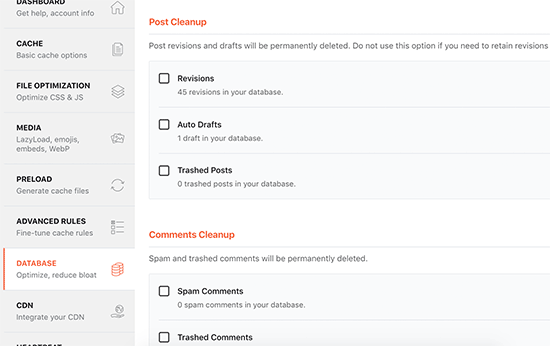
No es recomendable llevar a cabo la eliminación de las revisiones de publicaciones debido a que estos es bastante útil cuando queremos hacer cambios en las páginas y publicaciones de WordPress. De igual forma, no es necesario que elimines los comentarios basura y spam, ya que WordPress lo hace automáticamente cada 30 días.
Configuración de su CDN para que funcione adecuadamente con WP Rocket
Ahora, debemos modificar la pestaña CDN. Si estamos utilizando un servicio de CDN dedicado para WordPress, podemos configurarlo para que funcione perfectamente con WP Rocket.

Un CDN o también denominado red de entrega de contenido permite servir archivos estáticos directamente desde una red de servidores que se encuentran repartidos por todo el planeta tierra.
Esto estará ayudando a acelerar nuestro sitio web, ya que permite que el navegador de nuestro usuario descargue los archivos desde el servidor que se encuentra más cercano al lugar donde se está conectando. De igual forma, también reduce la carga de nuestro servidor de alojamiento, haciendo que sea un sitio web mucho más receptivo.
Si quieres saber más información sobre esto, puedes visitar nuestros artículos correspondientes a los servicios CDN para WordPress.
Puedes descargar herramientas también como Sucuri. Esto estará brindando el mejor firewall y seguridad para WordPress. Cuenta con un poderoso servicio de CDN que puede ayudar a muchos de tus archivos estáticos.
Si estas en la búsqueda de una alternativa gratuita, también puede utilizar Cloudflare. El único problema es que ofrece una protección limitada contra los ataques DDoS y cuenta con algunas características un poco limitadas.
WP Rocket cuenta con unos plugins que te ayudan a configurar de una forma muy fácil herramientas como Sucure y Cloudflare en nuestro sitio web.
Reducir actividad de la API Heartbeat con WP Rocket
Heartbeat API ofrece la posibilidad para que WordPress pueda enviar una solicitud periódica directamente al servidor de alojamiento en segundo plano. Esto nos ayuda a que el sitio web realice diferentes tareas de forma programada.

Haciendo clic en la pestaña API puedes controlar dicha función y hacer una reducción en la frecuencia de la API de latidos.
No es recomendable desactivar esta opción, debido que ofrece ciertas características muy útiles. De otra forma, se puede reducir su frecuencia para mejorar el rendimiento en sitios web que son mucho más grandes.
Otros plugin que funcionan con WP Rocket
WP Rocket también cuenta con diferentes opciones que se pueden implementar por medio de distintos plugins. Veamos ahora cuales son los que tenemos en esta lista.
Plugin de Google Analytics
El plugin de Google Analytics permite la opción de alojar códigos de Google Analytics en nuestro servidor. Esto no logra una mejora significativa, pero algunos usuarios desean obtener una velocidad de carga que puntue en 100%.
Esta característica es bastante compatible con los diferentes plugins como MonsterInsights y ExactMetrics.
Plugin Facebook Pixel
Facebook Pixel normalmente se utiliza para el seguimiento usuarios, por lo que el plugin estará alojando los píxeles de su servidor. De igual forma, puede mejorar nuestra velocidad pero no causará un impacto directamente en la velocidad del sitio web.
Plugin Varnish
Si la empresa de alojamiento que estas utilizando cuenta con Varnish caché, puedes llevar a cabo la habilitación de este plugin. Con ello te estará asegurando que la caché de Varnish sea borrada al momento que WP Rocket borre la caché.
Esperamos haberte ayudado con este artículo que así puedas configurar de forma correcta WP Rocket. Sigue nuestros mejores consejos a través de la base de conocimientos de Ayuda Hosting.


