¿Sabes cómo añadir un glosario en WordPress? Cuando visitamos una página cuyo lenguaje es muy técnico, por lo general, dispone de un glosario de términos. Un glosario de términos es un compendio de palabras organizado alfabéticamente cuyo significado se agrega para información de los lectores.

En esta oportunidad en Ayuda Hosting, te indicaremos cómo construir un glosario de términos en WordPress.
Para hacerlo, emplearemos un plugin de WordPress conocido como CM Tooltip Glossary.
Índice
Añadir un glosario de términos con CM Tooltip Glossary
Iniciaremos instalando y activando el plugin CM Tooltip Glossary de WordPress. Para información sobre cómo instalar plugins de WordPress, recomendamos visitar nuestro tutorial en Ayuda Hosting.
Después de activado el plugin, nos llevará de manera automática hacia la sesión de Configuración. Allí veremos que, para poder emplear este plugin, tenemos que registrarnos con nuestra dirección de correo electrónico. Hecho esto, podemos continuar con el siguiente paso.
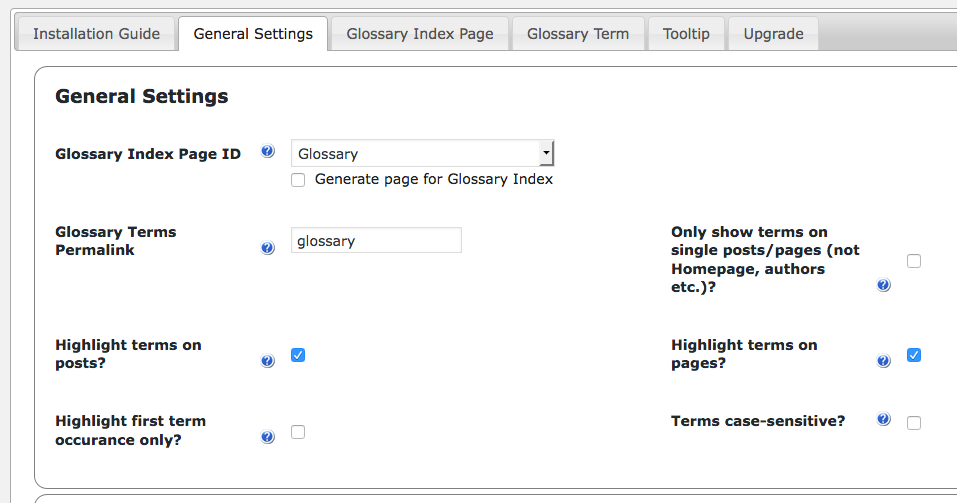
Iniciaremos la configuración en la pestaña General Settings donde señalaremos en qué página mostraremos nuestro glosario. Este plugin tiene la opción, por defecto, de crear una página destinada al glosario cuyo nombre es Glossary. Si deseamos que nuestro glosario se presente en una página diferente, seleccionamos la opción en el menú desplegable.
Configuración de los tooltips de CM Tooltip Glossary
De igual manera, en esta pestaña tendremos la opción de seleccionar lo tooltips que aparezcan en el detalle de la publicación y de los contenidos, no en los archivos, categorías y portales haciendo clic en la opción Only show terms on single posts/pages (not Homepage, authors etc.)? Para resaltar los términos que añadimos al glosario en los contenidos lo haremos en la opción Highlight terms on posts? Si deseamos hacer lo mismo en las páginas, emplearemos la opción Highlight terms on pages? Para resaltar únicamente el término la primera vez que se encuentre, marcamos la opción Highlight first term occurrance only? Después de haber definido esta configuración, hacemos clic en Guardar cambios.
Si queremos cambiar el estilo de los enlaces de las páginas podemos ingresar en la pestaña Glossary index. Encontraremos la opción Style glossary index page differently? Adicionalmente, existe otra opción que puede resultar interesante y es la de abrir la definición de un término en una nueva ventana dentro de la pestaña Glossary term en Open glossary term page in a new window/tab?
Insertando los términos a nuestro glosario
Este plugin ofrece muchas opciones de personalización que recomendamos revisar. Si no conocemos cuáles son las funciones presentadas, basta con pasar el ratón sobre el símbolo de interrogación, al lado de los campos. Esto hará que el plugin nos dé una explicación más extensa que servirá para resolver nuestras interrogantes.
Una vez que hayamos configurado el plugin, comenzaremos a insertar los términos que van a componer nuestro glosario. Para hacerlo, nos vamos a CM Tooltip -> Add new.

Insertar los términos es muy fácil, sólo debemos agregar el término que deseamos en el campo Título y colocar la descripción en el lugar donde solemos introducir el cuerpo de nuestros contenidos y páginas. Cuando ya tengamos el término completado, hacemos clic en Publicar para que éste quede agregado en el glosario.

Podemos agregar la cantidad de términos que queramos y estos se insertarán de manera automática en el glosario, quedando ordenados alfabéticamente.
También te puede interesar cómo agregar firmas o anuncios en contenidos de WordPress.


