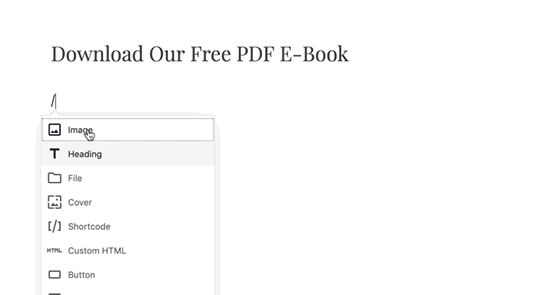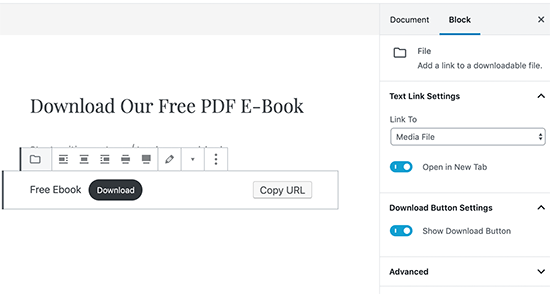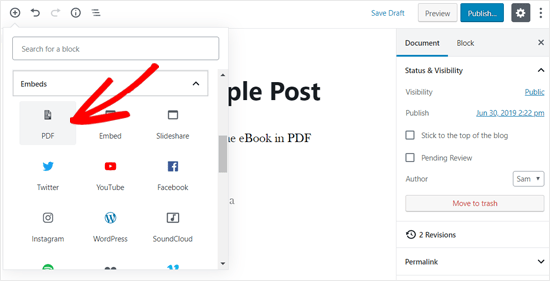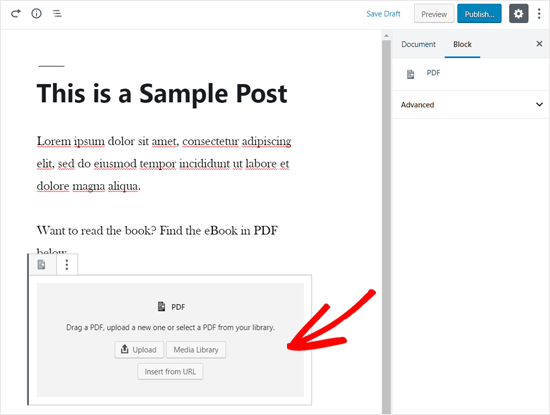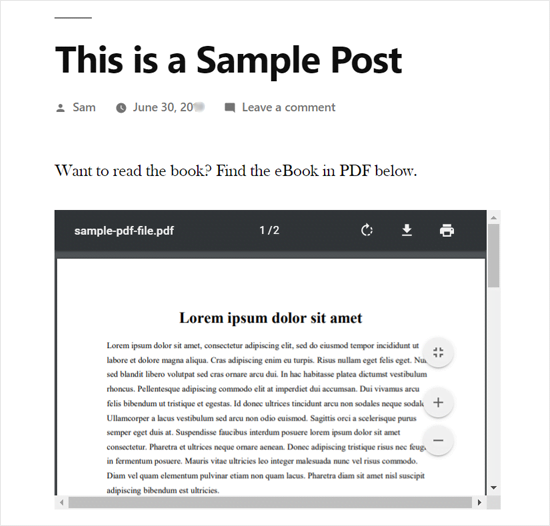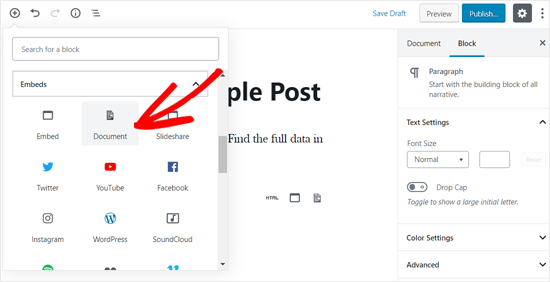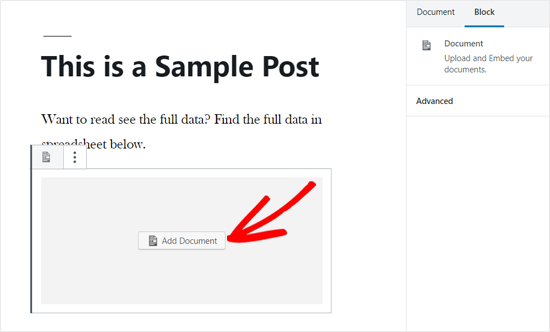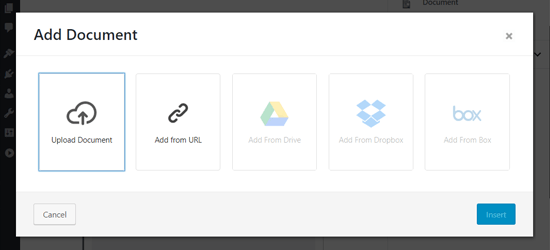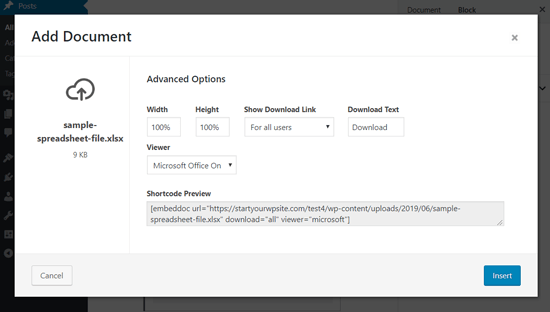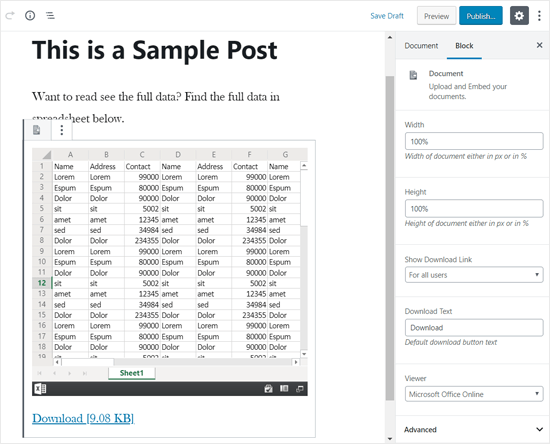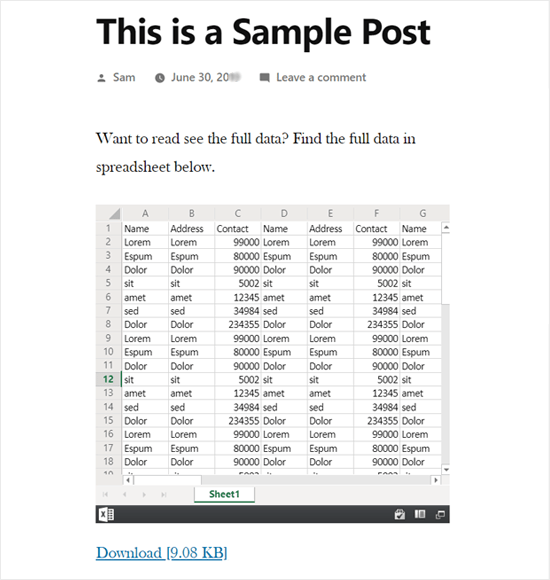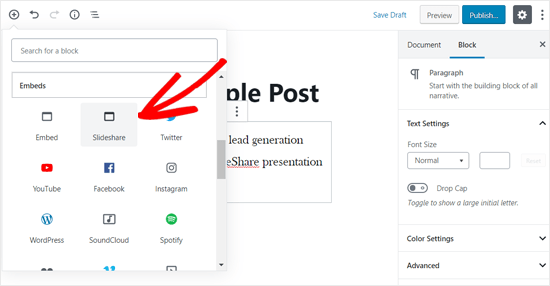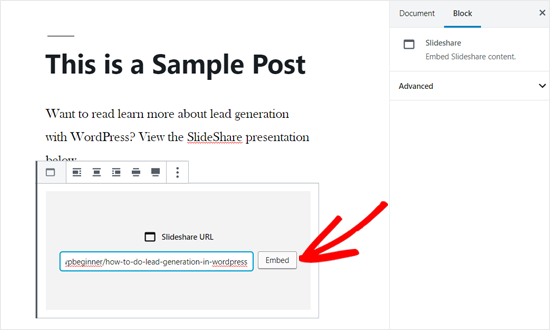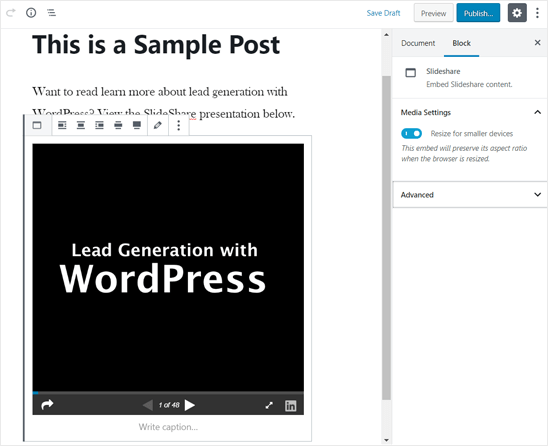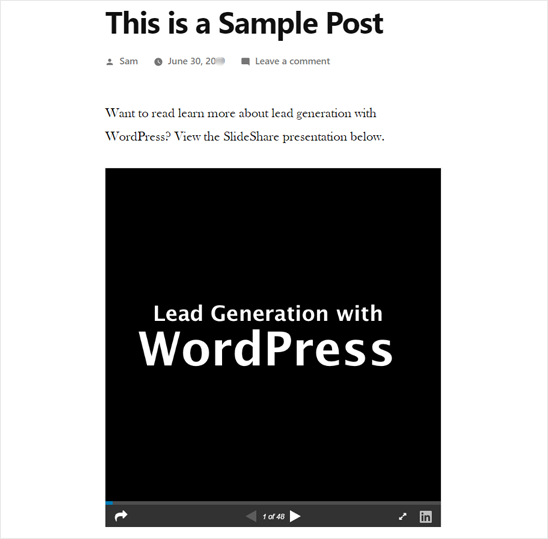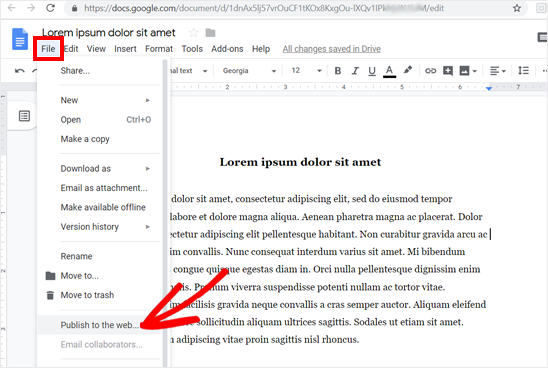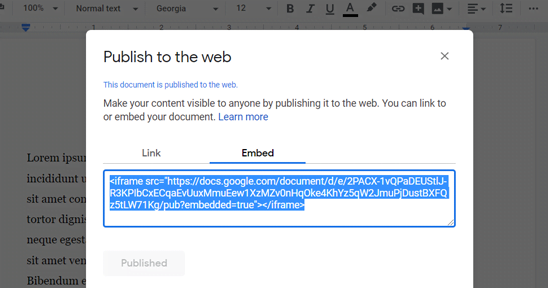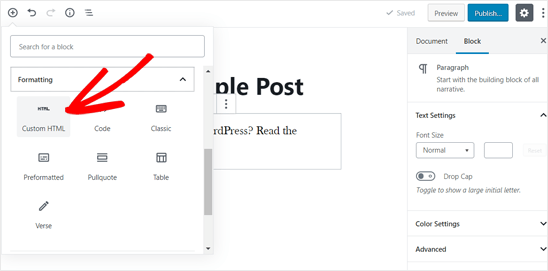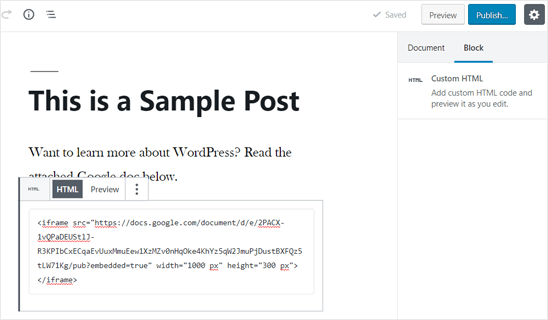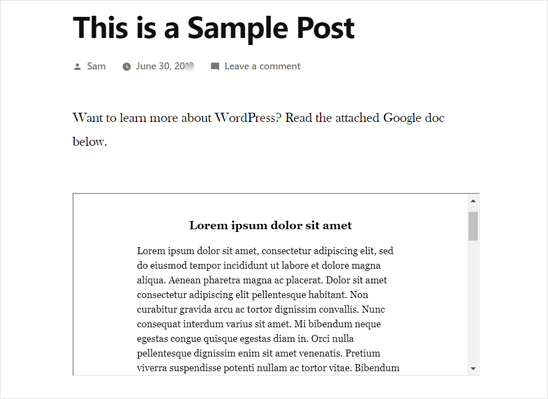¿Deseas insertar PDF, hojas de cálculo y otros documentos en WordPress? En Ayuda Hosting les mostraremos cómo hacerlo.
También puede que quieras saber mas sobre cómo compartir documentos en WordPress.
Una de las herramientas más potentes de WordPress es su editor de contenido. Esta herramienta permite insertar de manera sencilla videos, audios, mensajes de redes sociales (Twitter, Facebook, etc.) y otros formatos de medios empleando bloques de inserción.
Índice
- 1 Veamos cómo insertar PDF, hojas de cálculo y otros documentos en WordPress
- 1.1 Agregar PDF en nuestras publicaciones de WordPress sin plugin
- 1.2 Insertar archivos PDF en publicaciones de WordPress usando el plugin de visualización de PDF
- 1.3 Insertar Microsoft Word, Excel y otros documentos en WordPress
- 1.4 Insertar presentaciones de SlideShare en nuestras publicaciones de WordPress
- 1.5 Insertar hojas de cálculo y otros documentos de Google en WordPress
Veamos cómo insertar PDF, hojas de cálculo y otros documentos en WordPress
Podemos subir otros tipos de archivo a nuestro blog que los usuarios podrían descargar. A pesar de esto, no nos resulta posible insertar archivos del tipo PDF, hojas de cálculo y otros documentos en WordPress.
En esta guía les mostraremos cómo insertar documentos PDF, hojas de cálculo y PowerPoint, entre otros tipos de documentos en sus páginas web o blogs de WordPress.
Agregar PDF en nuestras publicaciones de WordPress sin plugin
WordPress no ofrece la opción de inserción para documentos PDF; no obstante, podremos agregarlos como enlaces en nuestras publicaciones.
Esta opción es la que podremos seleccionar si no deseamos instalar un un plugin para que lo haga.
Paso 1
Para esto, lo que haremos es agregar un Bloque de archivo a nuestra publicación y luego cargar nuestro archivo PDF.
Paso 2
Una vez que hayamos subido el archivo PDF, aparecerá un botón de descarga mostrado por WordPress. Podemos editar el nombre del archivo y el botón de descarga.
También tendremos la opción de mostrar o esconder el botón de descarga y seleccionar si se vincula al archivo o a una página de archivos adjuntos.
Podemos emplear este método para subir documentos de Microsoft Word, Excel y PowerPoint en nuestro sitio de WordPress.
Aunque este método es fácil y directo, no incluye los documentos. Esto significa que los usuarios tendrán que bajarlos para poder verlos y esto es probable que no resulte fácil de utilizar dependiendo del usuario.
Insertar archivos PDF en publicaciones de WordPress usando el plugin de visualización de PDF
Mostrar archivos PDF, como lo hemos visto anteriormente en forma de enlaces, hará que nuestros usuarios se alejen de nuestro sitio web.
Veamos ahora cómo hacerlo empleando un plugin para insertar de manera fácil un documento en nuestras publicaciones de WordPress.
Paso 1
Para empezar, debemos instalar y activar el plugin Embed PDF Viewer de WordPress. Para conocer detalles de cómo instalar y activar plugins, visita nuestra guía sobre Cómo Instalar plugins en WordPress.
Una vez activado el plugin, crearemos una publicación o editamos una ya existente para insertar un documento PDF.
Ingresaremos en la pantalla de edición de publicaciones de WordPress y hacemos clic en Agregar nuevo bloque para seleccionar seguidamente el bloque PDF ubicado en la sección Insertar.
Paso 2
Una vez hecho esto, cargaremos un archivo PDF en nuestra publicación, seleccionándolo de nuestra biblioteca de medios o lo insertamos desde la URL.
Paso 3
Después de seleccionar el archivo PDF de nuestra biblioteca de medios, podremos tener una vista de nuestro archivo PDF insertado. Podremos variar las dimensiones del área de inserción y agregar CSS adicional desde la opción de Bloque ubicada en el lado izquierdo.
Paso 4
Después de personalizar la inserción, guardamos nuestra publicación y obtendremos una vista previa en nuestro sitio web, tal como se muestra en la siguiente captura de pantalla.
Insertar Microsoft Word, Excel y otros documentos en WordPress
El plugin mostrado en el punto anterior solo nos permite insertar archivos PDF en nuestro sitio de WordPress.
Para insertar otros archivos de documentos como Microsoft Word, Excel y presentaciones PowerPoint, entre otros, debemos emplear otro plugin.
Paso 1
Para comenzar instalaremos y activaremos el plugin Embed Any Document en nuestro sitio web.
Como en el caso anterior, crearemos una nueva publicación o abrimos una existente para insertar un documento. Hecho esto, agregaremos el bloque Documento en la sección Insertar.
Paso 2
Seguidamente hacemos clic en Agregar documento.
Paso 3
Ahora podremos cargar un documento o añadirlo desde una URL. Los usuarios que posean el plugin pago podrán adjuntar documentos de Google Drive, Dropbox y Box.
Paso 4
Una vez elegido el documento que vamos a adjuntar, veremos las opciones para personalizarlo. Debemos revisarlo para insertarlo haciendo clic en Insertar.
Paso 5
Realizado esto, podremos ver el documento insertado en nuestra publicación. También podremos revisar las opciones para la visualización de nuestro documento. Para hacerlo, ingresaremos al panel de Opciones del bloque ubicado en el lado izquierdo.
Paso 6
A continuación, guardamos nuestra publicación y obtendremos una vista previa de nuestro sitio web. Así es como se verá nuestra publicación una vez insertada.
WordPress nos permite insertar, de manera fácil, contenidos de servicios de terceros en nuestro sitio web. Lo que no permitía hacer con otros documentos.
Tenemos las opciones que integran videos de YouTube, Twitter, Facebook y presentaciones de SlideShare entre otros.
Para facilitarnos las cosas, el nuevo editor de bloques de WordPress incorpora bloques de inserción por separado para ellos.
Paso 1
Si queremos insertar una presentación de SlideShare en nuestra publicación de WordPress, debemos crear una nueva publicación o editar una existente. Seguidamente hacemos clic en Agregar nuevo bloque y agregamos el bloque SlideShare en nuestra área del editor de publicaciones.
Paso 2
Seguidamente, visitaremos el sitio web de SlideShare y copiamos la dirección URL de la presentación que queremos insertar.
Después de esto, pegamos el enlace copiado en el bloque de inserción de SlideShare y hacemos clic en Insertar.
Paso 3
A continuación, podremos ver la presentación de SlideShare insertada en nuestra publicación. Revisaremos las opciones de bloque en el lado izquierdo y guardamos la publicación.
Paso 5
Después de esto, obtendremos una vista previa de la presentación que hemos insertado de SlideShare en nuestro sitio. Se verá de la siguiente forma.
Insertar hojas de cálculo y otros documentos de Google en WordPress
Hasta aquí hemos cubierto cómo insertar PDF y otro tipo de documentos desde nuestro ordenador. No obstante, muchos de nuestros usuarios emplean Google Drive con la finalidad de crear y guardar documentos.
Al igual que Microsoft tiene sus aplicaciones, Google Drive también permite crear documentos, hojas de cálculo, presentaciones y otros documentos en línea.
Si hemos creado documentos en Google Drive, podremos insertar de manera fácil estos archivos en nuestro sitio web de WordPress empleando el método iFrame.
Paso 1
Para poder insertar un documento de Google en WordPress, debemos abrir el documento en nuestro navegador. Seguidamente iremos al menú Archivo y hacemos clic en Publicar en la web.
Paso 2
Seguidamente, aparecerá una ventana emergente y en ella debemos seleccionar la opción Insertar para después hacer clic en Publicar.
Paso 3
Hecho esto, obtendremos el código de inserción iFrame. Copiaremos el código.
Paso 4
Seguidamente crearemos una nueva publicación o editaremos una ya existente para insertar el documento de Google. En nuestro editor de publicaciones agregaremos el bloque HTML personalizado y copiaremos el código de inserción.
Paso 5
Una vez que hemos agregado el bloque HTML personalizado en nuestra área de edición, pegaremos el código de inserción anteriormente copiado.
Paso 6
Es posible que tengamos que agregar cambios en las dimensiones al código de inserción. Para hacerlo, agregaremos los siguientes parámetros al código iFrame:
<iframe src="https://docs.google.com/document/d/e/ 2PACX- 1vQXyRM7bAOY2Em38yYkFKDlFwMp7tlofsdfdgeGDFg4lVkv_9HB_5WbGLwfMScaGQmDf34mIH/ pub?embedded=true" width="550" height="600"></iframe>
Finalizado esto, guardamos la publicación y tendremos una vista previa de nuestro sitio en tiempo real. Se verá de la siguiente forma:
Podremos emplear el mismo método para insertar otro tipo de documentos de nuestra cuenta de Google Drive en WordPress.
Si queremos restringir los archivos y el contenido solo a usuarios registrados en nuestra web, podemos hacerlo empleando un plugin de membresía de WordPress para crear un sitio web de membresía exclusivo.
También puedes subir facturas personalizadas a tu tienda de WooCommerce en formato PDF.
Esperamos que este artículo sobre cómo insertar PDF, hojas de cálculo y otros documentos en WordPress les haya resultado útil. Más información sobre este y otros temas en Ayuda Hosting.