En este artículo que les traemos hoy en Ayuda Hosting, les hablaremos sobre cómo comprobar una web de WordPress utilizando Webmaster Tools.
Puede que también te interese echarle un vistazo a nuestra guía sobre cómo colocar nuestro sitio de WordPress en Google Search Console.
Índice
¿Por qué verificar nuestra web?
Para empezar, la respuesta a una pregunta que muchos hacen. La comprobación de su web en Webmaster Tools lo convierte en «propietario» de ese espacio (dominio + hosting) de Internet según Google.

Esto permite lo siguiente:
- Indicarle a Google su dominio principal en la web: en el caso de que sea www.midominio.com o midominio.com o www.midominio.es o midominio.es
- Focalización geográfica de su sitio
- Correcciones en Google: le permite saber si usted ha sido penalizado alguna vez y la razón.
- Conocer parámetros fundamentales para SEO:
- Páginas indexadas
- URL rotas
- Título duplicado y Metadescripción
- Palabras en sustancia
- Sustancia duplicada
- Eliminar ordenación de páginas y conexiones
- Análisis web y datos de posicionamiento
- Posición promedio de las consignas
- CTR de sus SERPS
- Tráfico desde web o imágenes
Para decirlo claramente, la comprobación sugiere para usted, que el índice web de Google considerará su sitio y que usted es su propietario, de esta manera, comenzará a grabar con mayor rapidez en los elementos de su registro de búsqueda, su página, algo básico para cualquier sitio web, blog o sitio de negocios basado en la web.
¿Cómo comprobar mi sitio web de WordPress en Webmaster Tools?
Hay diversos enfoques para hacerlo con WordPress, sin plugin y con plugin. Así que:
¿Cómo puedo comprobar mi WordPress con o sin plugin?
- Sin plugin, ya que le permite ahorrar una aplicación más y de esta manera su sitio compila más rápido y tendrá más espacio libre. Adquirimos más conocimiento, se aprende en todas las redes del mundo.
- WordPress.com
- Esta opción es rápida y sencilla, y también puede extrapolarla a diferentes sitios de WordPress, aprendiendo más.
Puntos focales de verificar tu WordPress con código HTML (sin plugin)
- Los blogs de WordPress.com solo pueden hacerlo de esta forma
- Un plugin ralentiza su Web, sin este plugin su Web será más rápido
- Ahorrará espacio en su servidor
- Si descubre cómo confirmar su WordPress de esta forma, puede comprobar cada uno de los sitios que desee, prestando poca atención al CMS que utilice.
Verificar dominio con Google Search Console
A continuación os dejamos un vídeo explicativo, pero después de este, os dejaremos el tutorial completo paso a paso.
Veamos cómo hacerlo en este tutorial:
Vamos a Webmaster Tools y agregamos el dominio
En la posibilidad de que nunca hayamos entrado, tendremos la opción de incluir el dominio, si tenemos ya un registro, tenemos que elegir Añadir una propiedad (botón rojo). Mostramos nuestra URL.
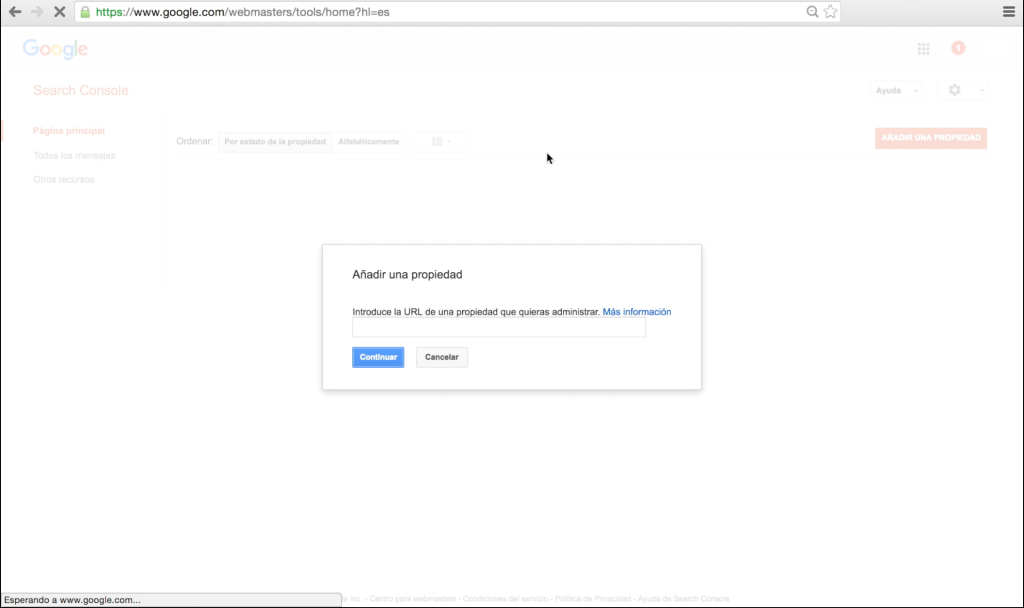
Métodos de confirmación en Webmaster Tools de Google
Veremos las técnicas de confirmación de las que ya hemos hablado, sin embargo vamos a ver las distintas formas de hacerlo:
- Cargar documento HTML en su sitio web
- Agregue una etiqueta HTML a la página principal de su sitio
- Proveedor de nombres de dominio
- Verificar con Google Analytics.
- Administrador de etiquetas de Google (Google Tag Manager)
De todos estos vamos a utilizar: Añadir una etiqueta HTML a la página principal de su sitio, ya que permite hacerlo en WordPress.com y en WordPress.org.
Hacemos clic en esta alternativa y colocamos el código en la metaetiqueta HTML que nos aparece.
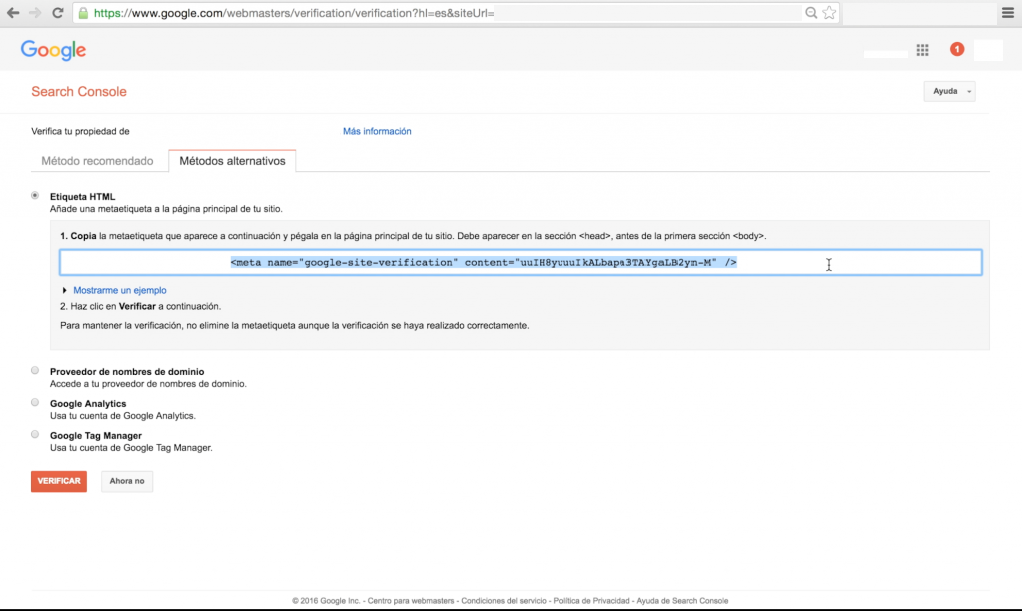
NOTA: Si ya tiene incorporado Google Analytics, haga clic en esa opción para validar y, a partir de ese instante, su sitio quedará validado.
Compruebe el dominio añadiendo la etiqueta HTML en Webmaster Tools de Google
Nos desplazamos hacia el Panel de WordPress, al área Apariencia y Editar. Buscamos hacia la derecha en Cabecera del Tema el documento header.php.
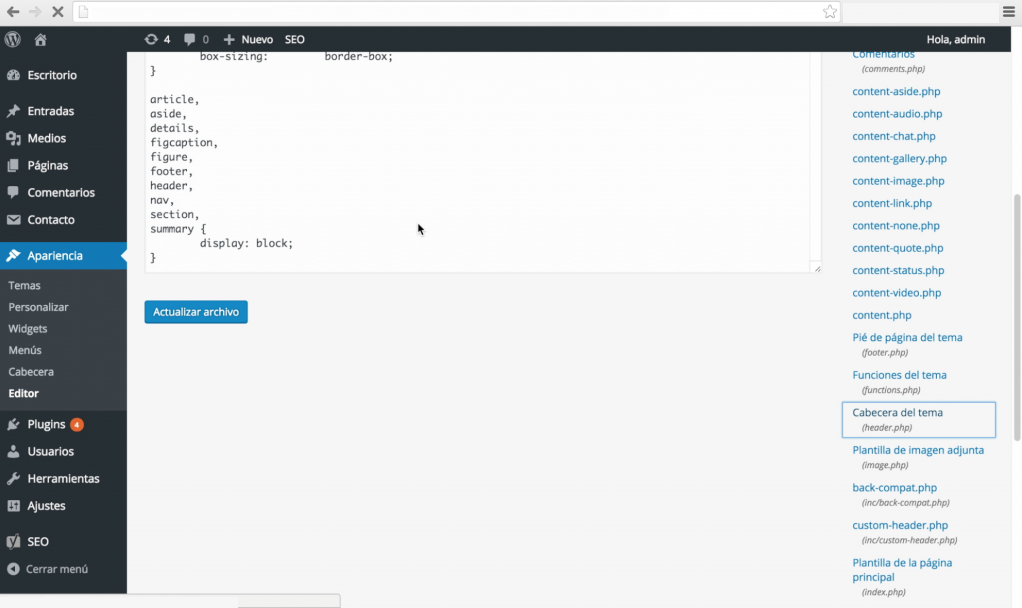
Colocamos el código HTML
Colocamos la Metaetiqueta de HTML entre <head> y </ head>. Clicamos en Actualizar archivo
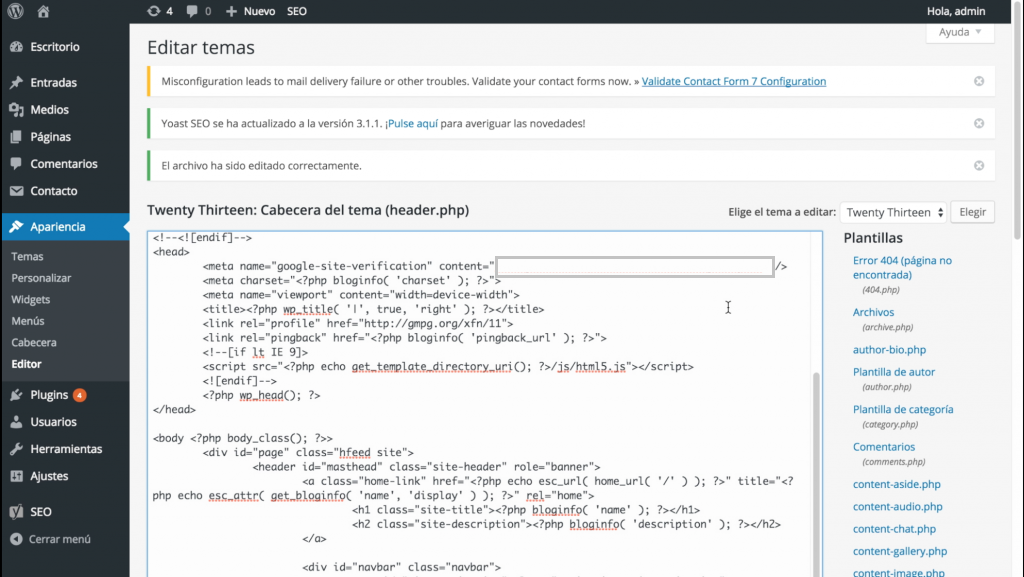
Hemos comprobado el dominio
Accedemos a Webmaster Tools de Google y hacemos clic en Verificar. Tal vez tarde cerca de un minuto, pero debería ver esta pantalla pronto. ¡Felicitaciones! Dominio verificado en Webmaster Tools.
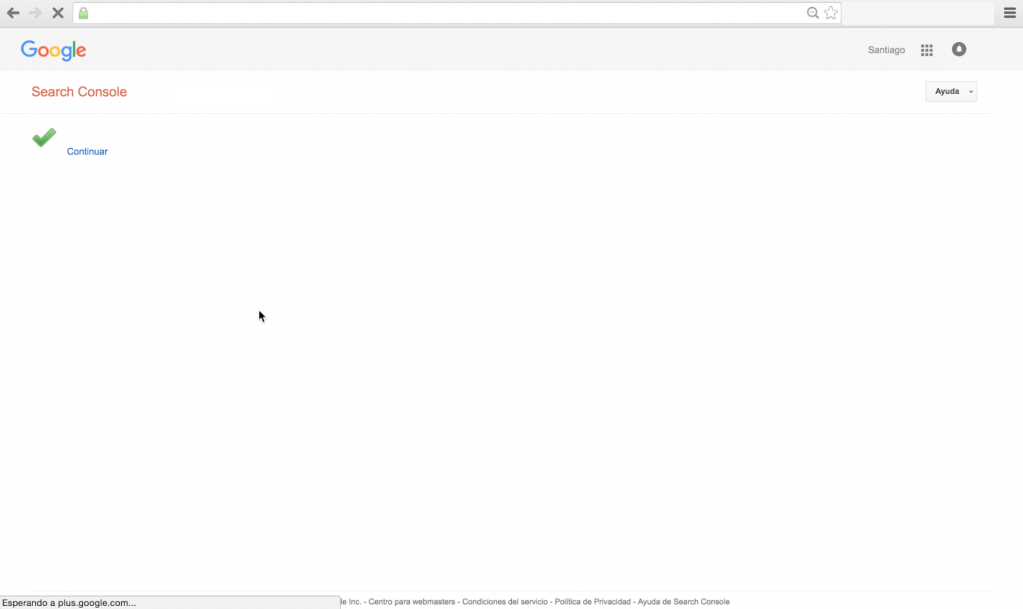
Consultar nuestro sitio WordPress.org (con plugin)
Es la alternativa menos difícil y más rápida, a pesar del hecho de que se comentó que sin plugins es más sencillo, sin embargo, podemos utilizarlo de vez en cuando. Esta alternativa no es accesible para WordPress.com. Existen distintos plugins para confirmar la propiedad en Webmaster Tools de Google, hemos elegido este como ejemplo: Verify Google Webmaster Tools
¿Cómo comprobar mi web con el módulo Verify Google Webmaster Tools?
- Incluimos el plugin, descargando desde esta página o vamos a Plugin y buscamos Verify Google Webmaster Tools.
- Lo instalamos y activamos
- Vamos a Ajustes y Google Webmaster Tool.
- Incrustamos la Meta Tag que obtuvimos en la alternativa Etiqueta HTML y pulsamos en Guardar cambios.
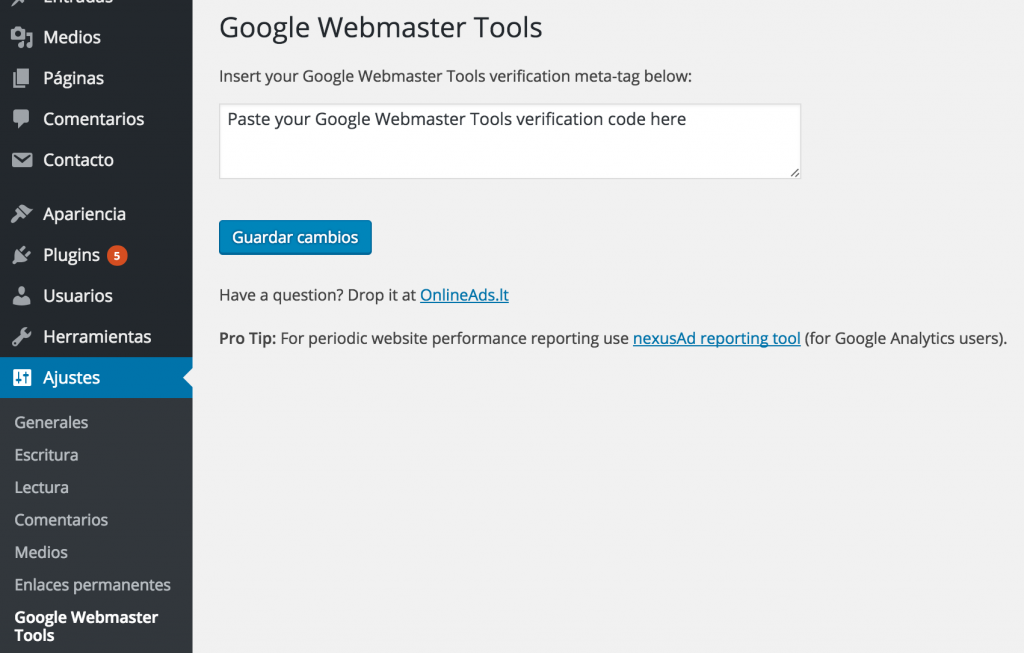
Vaya a la pantalla de Webmaster Tools, haga clic en Verificar y Listo.
Esperamos haber sido de gran ayuda con este tutorial, para conocer más de nuestros tutoriales puede ingresar en Ayuda Hosting.


