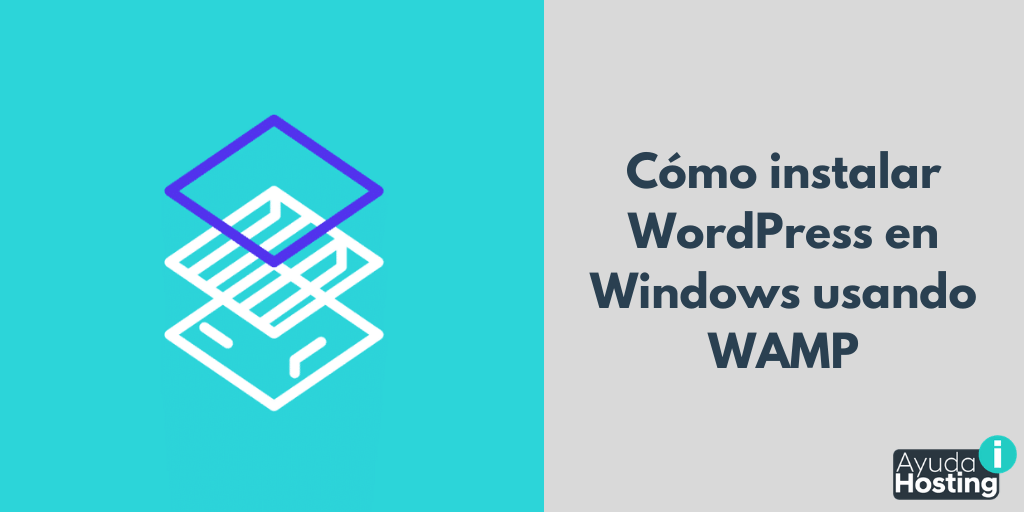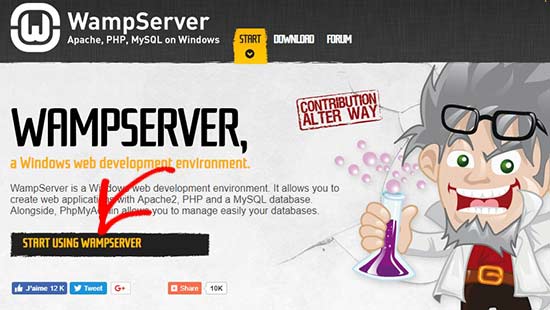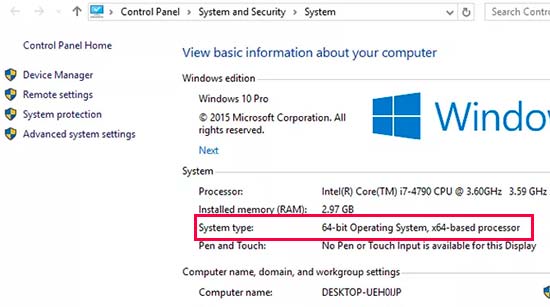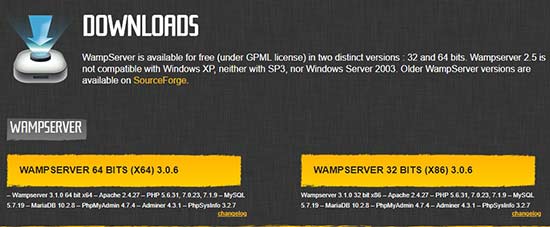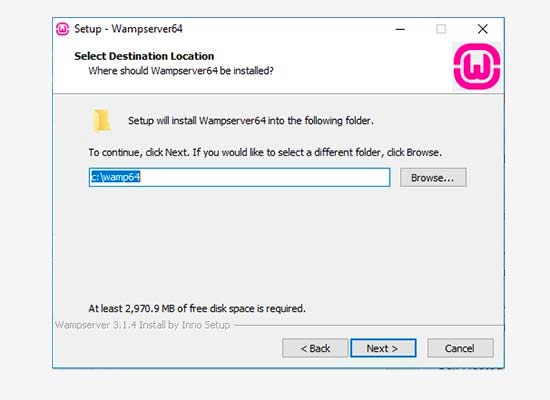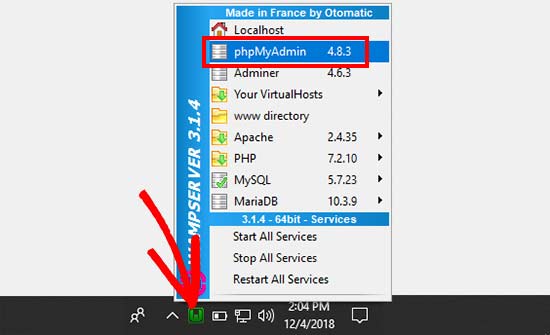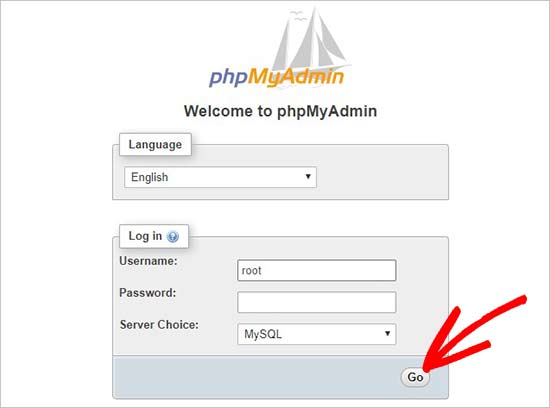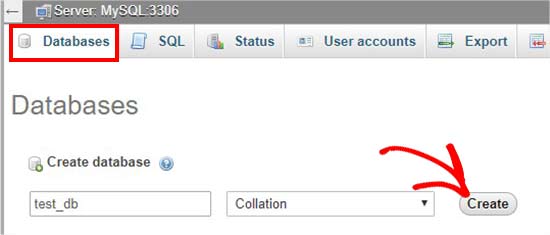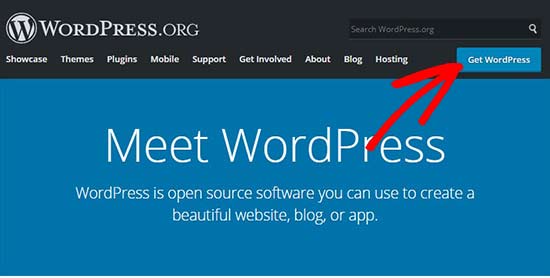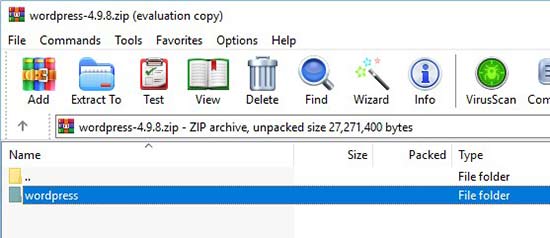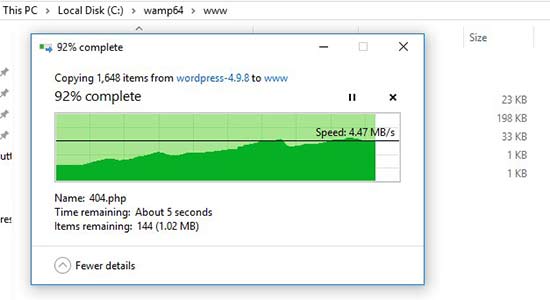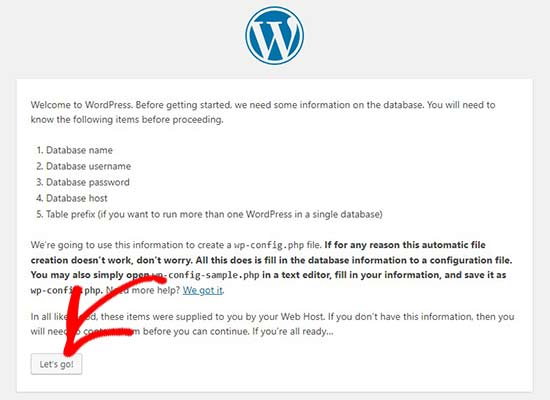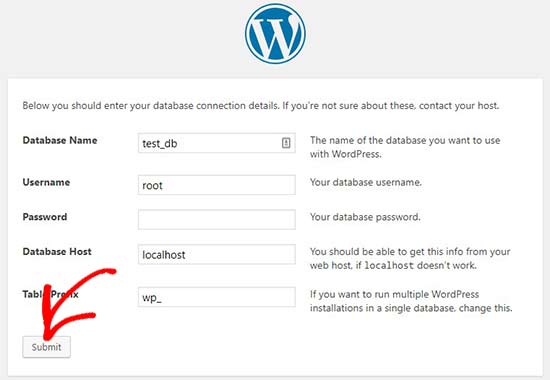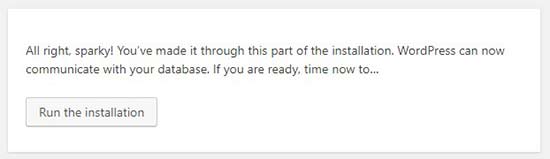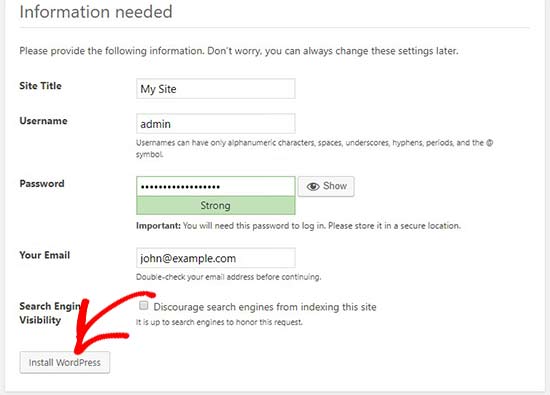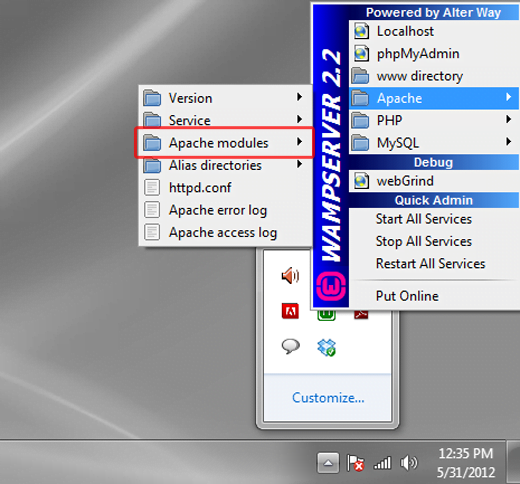Este tutorial de Ayuda Hosting les mostrará cómo instalar WordPress en Windows usando WAMP. Utilizar WordPress en nuestro ordenador nos permitirá probar funciones nuevas de WordPress y convertirnos en desarrolladores. Podremos construir nuestro propio sitio web y probarlo para después migrarlo al servidor deseado.
Índice
- 1 ¿Por qué instalar WordPress en Windows?
- 2 ¿Qué es y para qué sirve WAMP?
¿Por qué instalar WordPress en Windows?
Instalar WordPress de manera local en nuestro ordenador nos proporciona una plataforma de prueba que no va a afectar a nuestro sitio web. La instalación de WordPress en nuestro ordenador se realiza con la finalidad de convertir nuestro ordenador en un servidor local o localhost.
Generalmente, los desarrolladores emplean WordPress para desarrollar sus plugins y temas. Para ello Instalan localmente WordPress en sus ordenadores.
Nosotros también podemos instalar WordPress en nuestros ordenadores para conocerlo mejor, experimentar plugins y temas nuevos sin que esto pueda afectar nuestro sitio web en vivo.
Advertencia: cuando instalamos WordPress de manera local en Windows, solo nosotros podremos ver el sitio. Sin embargo, si deseamos que ese sitio esté disponible al público tendremos que registrar el nombre de dominio y obtener un alojamiento.
Veamos a continuación, cómo instalar WordPress en Windows usando WAMP
¿Qué es y para qué sirve WAMP?
WAMP es una compilación de varios servidores (Apache, PHP y MySQL) en un solo paquete para ordenadores con sistema operativo Windows.
Cada uno de estos servidores es de código abierto. Instalarlos por separado no resulta fácil, aun para personas experimentadas. Este software (WAMP) nos permite instalarlos de manera sencilla y obtener con esto, en muy corto tiempo, un entorno local capaz de funcionar.
Instalación de WAMP en Windows
Para comenzar, debemos descargar WAMP para instalarlo en nuestro ordenador.
Iremos al sitio web de WampServer y hacemos clic en Comenzar a usar WampServer.
Una vez que nos encontremos en el sitio de descargas de WampServer, veremos dos opciones: WampServer 32 bits y WampServer 64 bits. Debemos seleccionar el tipo de arquitectura para el cual nuestro sistema operativo Windows está construido, 32 bits o 64 bits.
Para saber qué tipo de sistema operativo de Windows tenemos instalado en nuestro ordenador, nos vamos a Panel de control -> Sistema y seguridad -> Sistema, y en Tipo de sistema, encontraremos cuál es la arquitectura de nuestro Windows.
En la sección de descargas de WampServer seleccionaremos, para el caso de la imagen anterior, WanpServer 64 bits, ya que a nuestro sistema operativo de Windows le corresponde una arquitectura para 64 bits.
En el caso de tener Windows de 32 bits, seleccionaremos WanpServer 32 bits.
Ya tenemos entonces el WampServer que vamos a instalar en nuestro ordenador. Seguidamente, ejecutamos la aplicación. Debemos asegurarnos de seguir todas las instrucciones dadas y presentadas en la pantalla del instalador.
Durante la instalación, tenemos que definir la ubicación del navegador web que utilizaremos por defecto. En la configuración de la aplicación, el navegador por defecto, será Internet Explorer. Podemos cambiarlo a Google Chrome o a cualquier otro navegador web seleccionándolo en nuestro ordenador.
Ya instalado WampServer, lo iniciamos para continuar.
Configuración de la base de datos para WordPress local
A continuación, crearemos una base de datos MySQL en blanco. Cuando iniciemos WAMP apreciaremos un icono color verde, ubicado en la parte inferior derecha de nuestra pantalla, en la barra de tareas. Hacemos clic en él y después en phpMyAdmin (esta es una aplicación fundamentada en la web que sirve para administrar bases de datos MySQL).
Advertencia: si observamos que el icono de WampServer es de color rojo o amarillo, esto quiere decir que los servicios Apache, PHP y MySQL no están ejecutándose. Entonces, debemos arrancar estos servicios dándole clic al icono antes de configurar nuestra base de datos.
Esta acción nos llevará a la pantalla de inicio de sesión de phpMyAdmin en nuestro navegador. Una vez allí, ingresamos el nombre de usuario: root y dejamos en blanco el campo de contraseña. Esta es la identificación predeterminada para abrir sesión en phpMyAdmin del localhost.
Hacemos clic en el botón Ir para continuar.
Ya iniciada la sesión, haremos clic en Bases de datos en phpMyAdmin para crear una base de datos nueva para nuestro WordPress. De inmediato, nos pedirá elegir un nombre para la nueva base de datos. Para este ejemplo, llamaremos a la base de datos test_db. Seguidamente, haremos clic en Crear.
Ya nuestra base de datos ha sido creada satisfactoriamente y con esto, podremos instalar WordPress en localhost.
Instalación de WordPress en Windows empleando WAMP
Para continuar, descargaremos la versión más reciente de WordPress desde WordPress.org. Esta aplicación se descargará como un archivo comprimido (.zip).
Extraemos el archivo .zip y copiamos la carpeta wordpress.
Seguidamente nos vamos a donde se instaló WAMP.
Para efectos de este tutorial, hemos instalado WAMP en C:\wamp64 y es a esta carpeta a la que nos referiremos en el futuro. Debemos tener en cuenta que podríamos tener otra carpeta dependiendo de dónde se instaló la aplicación.
Pegaremos la carpeta wordpress en C:\wamp64\www.
Podemos cambiar el nombre de la carpeta wordpress por otro que deseemos. Podría ser: mysite, testsite, etc. Esta sería la URL de nuestro localhost de WordPress, es por eso que debemos elegir un nombre que podamos recordar facilmente.
De nuevo, para efectos de este tutorial cambiaremos el nombre de la carpeta wordpress a mysite.
Seguidamente, abriremos nuestro navegador web para ir a http://localhost/mysite/
A continuación nos pedirá seleccionar un idioma y la información de la configuración de la base de datos. Cuando hayamos leído con cuidado, seguimos adelante y hacemos clic en el botón Vamos para continuar.
Posterior a esto, ingresaremos los detalles de nuestra base de datos: nombre de la base de datos, usuario, contraseña, host y el prefijo de la tabla.
El nombre de la base de datos corresponde al que ingresamos en el paso anterior. Lo hemos llamado test_db. El usuario es root y hemos dejado la contraseña en blanco. Podemos dejar también, la base de datos y el prefijo de la tabla tal como están.
Hacemos clic en el botón Enviar para que WordPress cree un archivo de configuración para nosotros en el servidor.
En la siguiente imagen veremos el mensaje que nos informa que hemos sido conectados con éxito a nuestra base de datos y que podremos continuar con la instalación.
Hacemos clic en el botón Ejecutar la instalación para continuar.
Esta acción nos conducirá a la pantalla de bienvenida de WordPress. Añadiremos un título para nuestro nuevo sitio web de WordPress, un nombre de usuario administrador, una contraseña segura y la dirección de correo del administrador.
Cuando terminemos, hacemos clic en Instalar WordPress.
Al finalizar la instalación aparecerá un mensaje de éxito. Con esto, WordPress creó nuevas tablas en nuestra base de datos y quedó preparado para ser utilizado.
Para entrar en el panel de WordPress haremos clic en Iniciar sesión.
Listo, ha finalizado la instalación de WordPress correctamente en nuestro ordenador empleando WAMP.
Habilitar los enlaces permanentes en WAMP
La versión más reciente de WordPress no rompe nuestro localhost si cambiamos la configuración de los enlaces permanentes.
No obstante, si vemos que aparece el error Página no encontrada en nuestras páginas, a pesar de haber cambiado los enlaces permanentes en Configuración -> Permalinks de WordPress, debemos hacer lo siguiente:
Para solucionar este problema, activaremos el módulo de reescritura de nuestra instalación de WAMP.
Comenzaremos por encontrar el icono de WAMP en nuestra barra de tareas. Nos dirigimos a Apache -> Módulos de Apache.
En el menú encontraremos una larga lista de módulos que podemos activar o desactivar. Buscamos el que aparece como rewrite_module y lo marcamos haciendo clic en él.
Una vez hecho esto, deberán funcionar de manera correcta e inmediata las estructuras de los enlaces permanentes.
Solución de inconvenientes de WAMP
Aunque WAMP es muy fácil de usar, si no nos resulta posible ponerlo en funcionamiento, podremos aplicar los siguientes consejos.
Cómo arreglar el conflicto con Skype
Si tenemos instalado Skype y este se encuentra en funcionamiento, probablemente WampServer no funcione correctamente. Esto ocurre gracias a un conflicto existente entre ellos. Este conflicto se debe a ambas aplicaciones por el uso del puerto 80. La solución al problema es simple.
Abrimos Skype y entramos en Herramientas -> Opciones. En el cuadro de diálogo hacemos clic en Avanzado -> Conexiones.
Desmarcamos la casilla Usar los puertos 80 y 443 para conexiones entrantes adicionales. Guardamos los cambios y reiniciamos Skype.
Instalación de Visual C++ Redistributable
WAMP requiere C++ Redistributable para que se ejecute Visual Studio 2015. Si no se encuentra instalado en nuestro ordenador podemos descargarlo del sitio web de Microsoft.
Estamos seguros que este tutorial les mostrará de manera sencilla cómo instalar WordPress en Windows usando WAMP. También le puedes echar un vistazo a nuestra guía de instalación de WordPress empleando lineas de comando.